- カテゴリー: ホームページ作成
- 公開: 最終更新:
ホームページがぐっと見やすくなる!「ナビゲーション設定」のしかた

飲食店やヘアサロンなどお店のホームページや、企業のコーポレートサイト、作家さまのポートフォリオなど…さまざまな用途にあわせて作ったホームページ。利用方法によって、用意するコンテンツも異なりますよね。
今回は、ホームページ作成サービス「グーペ」の機能で、コンテンツの表示が変更できる「ナビゲーション設定」についてご説明します。それではさっそくどうぞ!
ナビゲーションってなに?
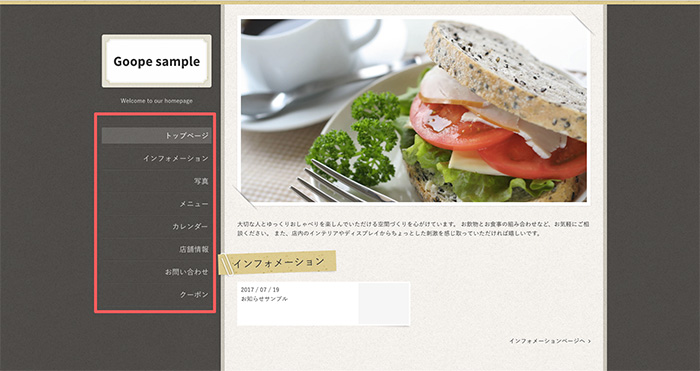
使用テンプレート:ModernCraft
ナビゲーションとは、ホームページのコンテンツを表示する部分のこと。
選んだテンプレートによって表示される位置は異なりますが、コンテンツの表示名や並び順をかんたんに変えることができます。
ナビゲーション設定をしてみよう
1.グーペの管理画面にログインする
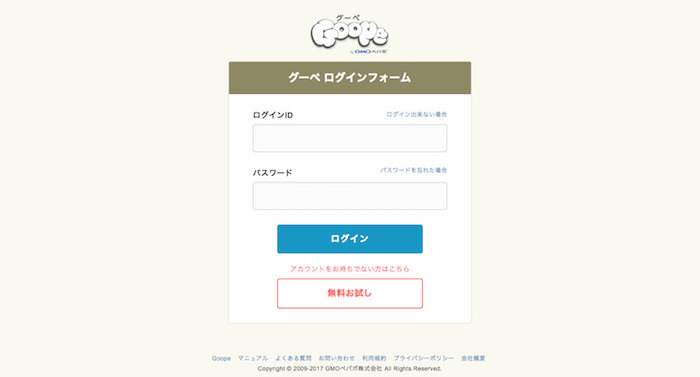
まずは管理画面にログインしましょう。
2.「ナビゲーション設定」をクリックする
管理画面にログインすると、左側にメニューが表示されます。
「設定」の中の「ナビゲーション設定」をクリックしてください。
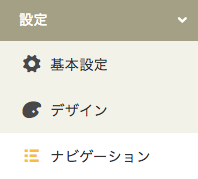
3.コンテンツ名を変更する
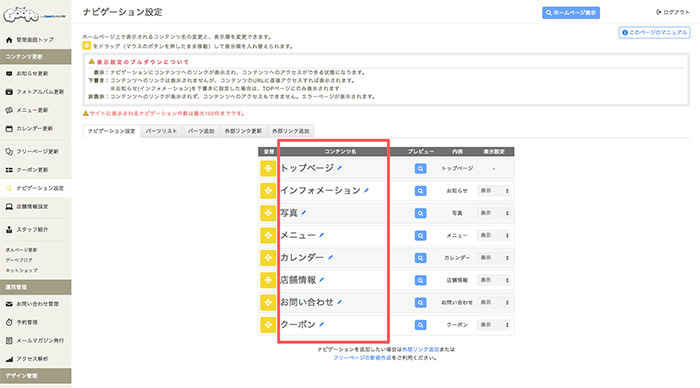
「コンテンツ名」の鉛筆マークをクリックします。
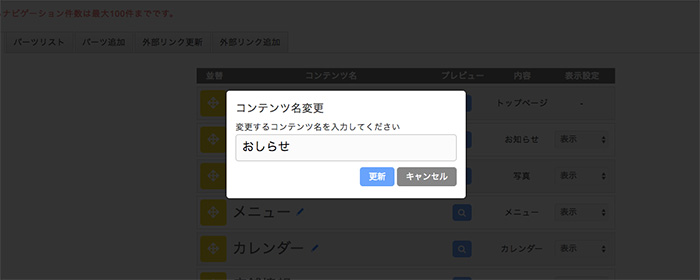
表示させたいコンテンツ名を入力し、「更新」をクリックするとコンテンツ名の変更が完了します。
テンプレートやフォントなど、ホームページの雰囲気にあわせて日本語から英語にしてみたりといろいろ試してみるといいかもしれません。
4.コンテンツの表示、非表示を設定する
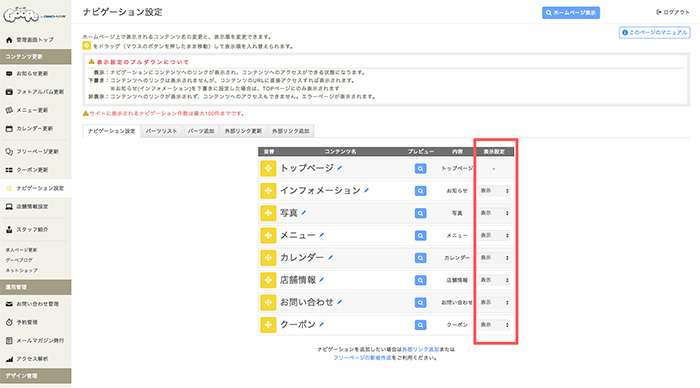
「表示設定」より表示・非表示・下書きのいずれかを選択します。
- 表示:ナビゲーションにコンテンツへのリンクが表示され、コンテンツへのアクセスができる状態になります。
- 下書き:コンテンツへのリンクは表示されませんが、コンテンツのURLに直接アクセスすればページが表示されます。
- 非表示:コンテンツへのリンクが表示されず、コンテンツへのアクセスもできません。エラーページが表示されます。
※インフォメーション(お知らせページ)を「下書き」に設定した場合は、ナビゲーションには表示されませんがトップページにはお知らせ内容が表示されます。
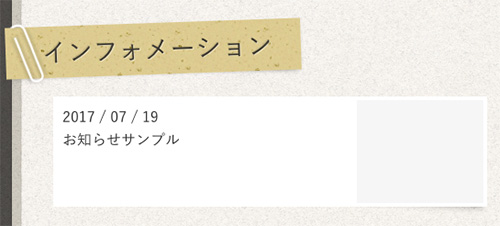
(ModernCraftでの表示例)
5.コンテンツの表示順を変更する
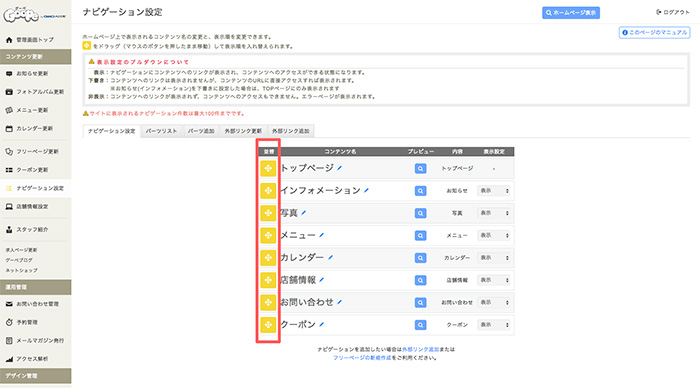
「並替」より黄色のボタンをドラッグ&ドロップすることでコンテンツの表示順を変更することができます。
はじめに見てほしいコンテンツや、更新頻度の高いコンテンツなどを意識して並び替えるのがおすすめです。
6.外部リンクを追加する
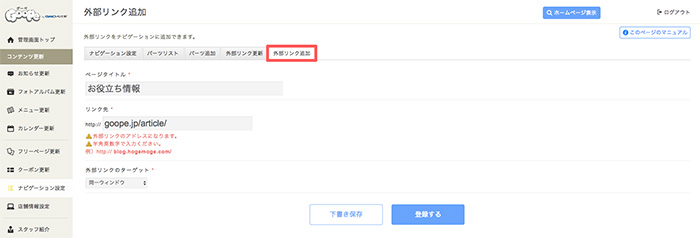
ブログなど、グーペ以外のサービスで作成したページを表示させたい場合はこちらからコンテンツとして追加することができます。
「ページタイトル」に表示させたいコンテンツ名を入力し、「リンク先」に表示させたいページのURLを入力してください。
「外部リンクのターゲット」よりページを開く際に、同一ウィンドウで開くか別ウィンドウで開くかを選択します。
すべての項目の入力が完了したら、「登録する」をクリックしてください。
「下書き保存」をクリックするとナビゲーションには表示されず、下書きの状態で残すことができます。
上記で設定した内容を変更したい場合は、「外部リンク更新」より編集することができます。
まとめ:小さな部分までこだわったホームページに
いかがでしたか?コンテンツの表示名や表示順など、小さな部分ですがこだわることによってぐっと統一感が出て、見やすいホームページになります。
ホームページ運営者さんにとっては世界観の表現に、見る人にとってはわかりやすくなる効果もあります。
ぜひご自分のホームページでお試しくださいね。
まだグーペをお試しでない方はこちらから!






