- カテゴリー: ホームページ作成
- 公開: 最終更新:
【知っておきたい!】グーペで作成したホームページに動画を掲載する方法
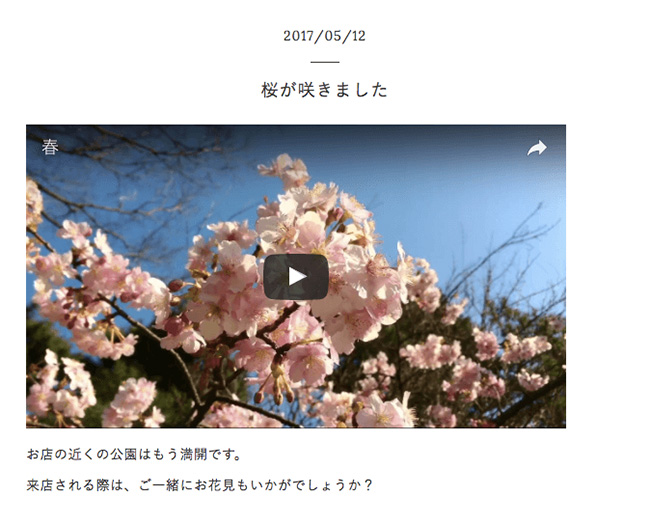
ホームページ作成サービス「グーペ」で作成したホームページには、写真だけでなく動画も掲載できることをご存知でしょうか?
今回は、グーペで作成したホームページに動画を掲載する方法をご紹介いたします。
※本記事はPCからの操作方法です
「お知らせ」に動画を掲載する方法
グーペで作成したホームページには、YouTubeなど外部のサービスにアップロードした動画を掲載することが可能です。この記事では、YouTubeにアップロードした動画を掲載する方法をご紹介します。
まずは「お知らせ」ページに動画を掲載する方法をご紹介します。
YouTubeに動画をアップロードする
まずはYouTubeに、掲載したい動画をアップロードしましょう。
YouTubeに動画をアップロードする方法については、以下の記事を参考にしてみてください。
YouTubeで埋め込み用コードを確認する
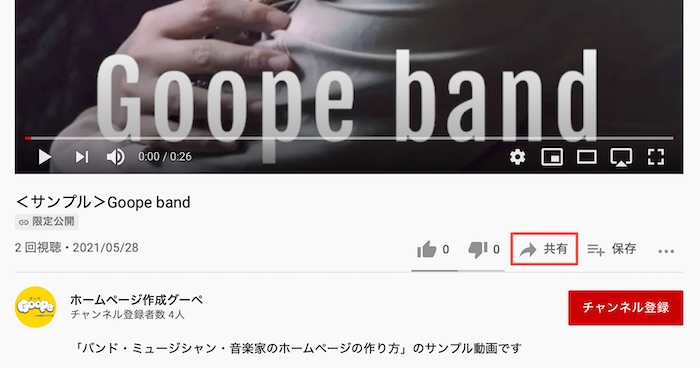
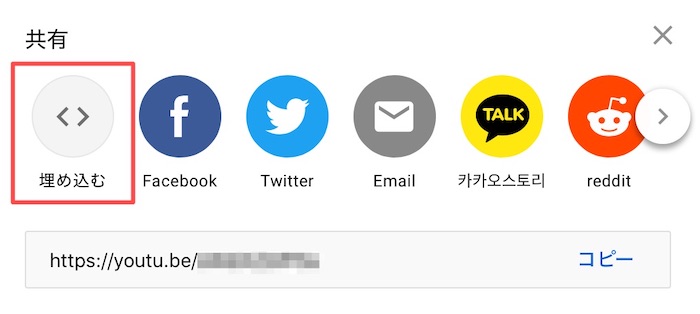
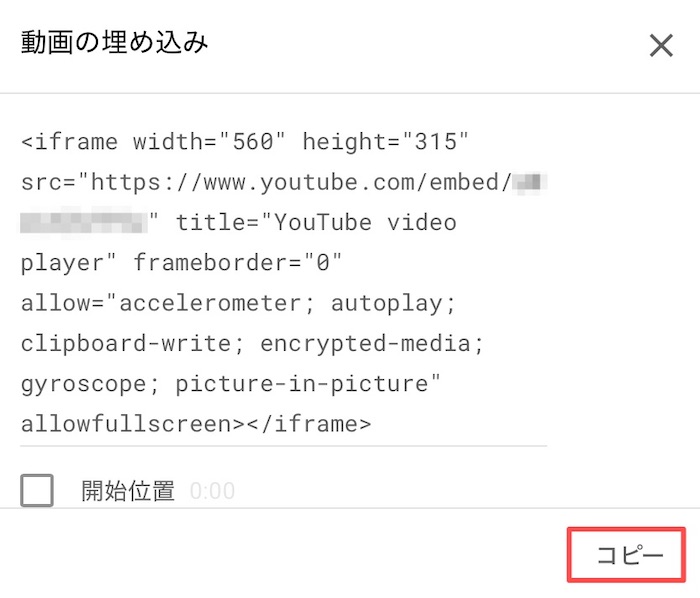
YouTubeにアップロードした動画の埋め込み用コードを確認します。
動画の下にあるメニューから「共有>埋め込む」をクリックして、埋め込み用コードを表示しコピーしてください。
グーペの管理画面にログインする
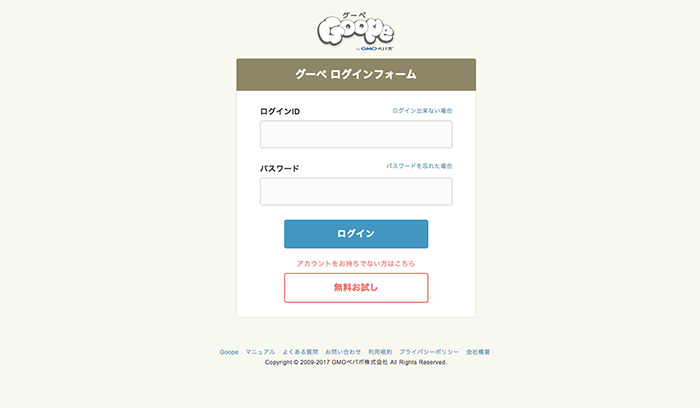
埋め込み用コードの確認ができたら、グーペの管理画面にログインしてください。
今回は、告知やブログ・日記としても使えるお知らせページに動画を掲載してみましょう!
「お知らせ更新」をクリックする
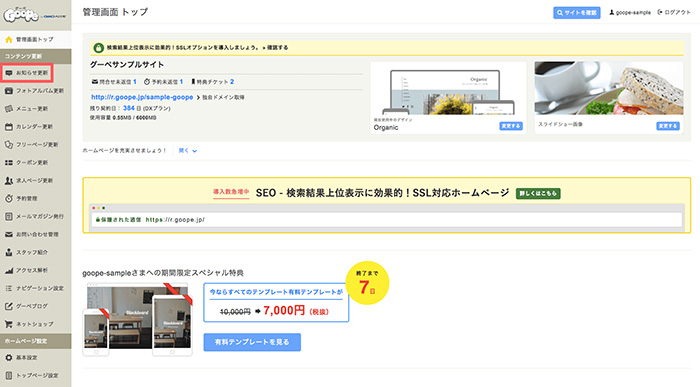
グーペの管理画面にログインすると、左側にメニューが表示されます。
「コンテンツ更新」の中の「お知らせ更新」をクリックしてください。
こちらのページでは、タイトルと本文の入力、写真のアップロード、公開日の設定、SNSへの同時投稿の設定などが可能です。
【豆知識:動画が掲載できる「簡易入力エディタ」について】
動画は「簡易入力エディタ」という入力フォームを利用して編集ができるページに掲載することができます。
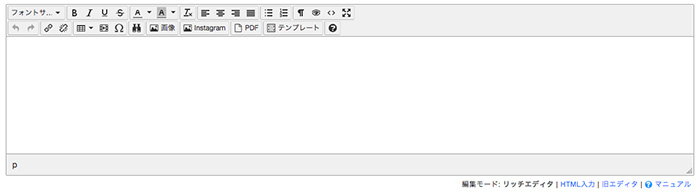
簡易入力エディタは3つの入力方法を切り替えることができますが、動画を掲載する際は「リッチエディタ」の使用がおすすめです。
簡易入力エディタを利用し動画を掲載できるのは、以下の5つのページです。
- お知らせ
- フォトアルバム
- メニュー
- フリーページ
- スタッフ紹介ページ
再生ボタンのアイコンをクリックする
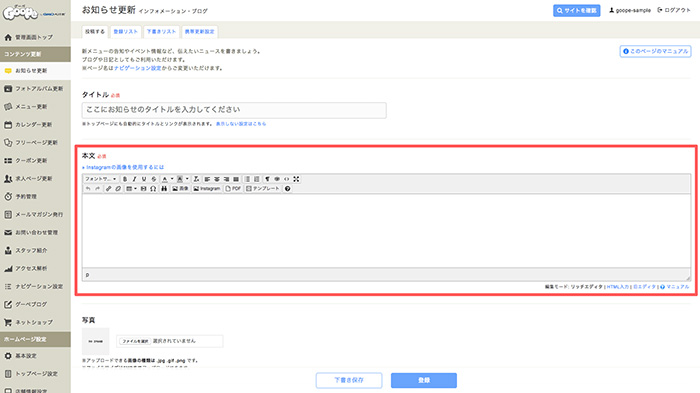
本文の入力欄が先ほど説明した簡易入力エディタになっています。
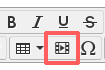
簡易入力エディタの上部に並んでいるアイコンの中から、再生ボタンのアイコンをクリックしてください。
埋め込み用コードを貼り付ける
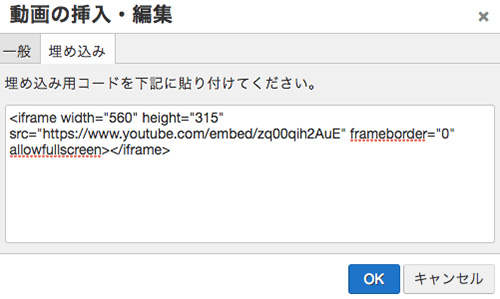
動画の情報を入力するフォームが出てくるので、「埋め込み」より先ほどコピーした埋め込み用コードを貼り付け、OKをクリックしてください。
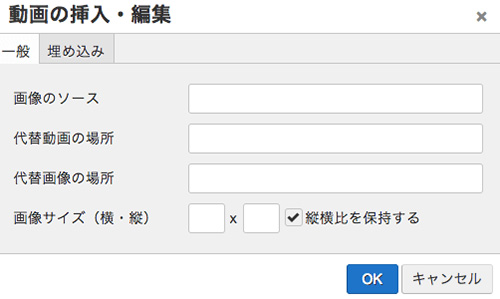
「一般」より動画のURLを画像のソースに入力することでも動画の掲載が可能です。
こちらでは、動画を表示するサイズを簡単に設定することができます。
更新をクリックする
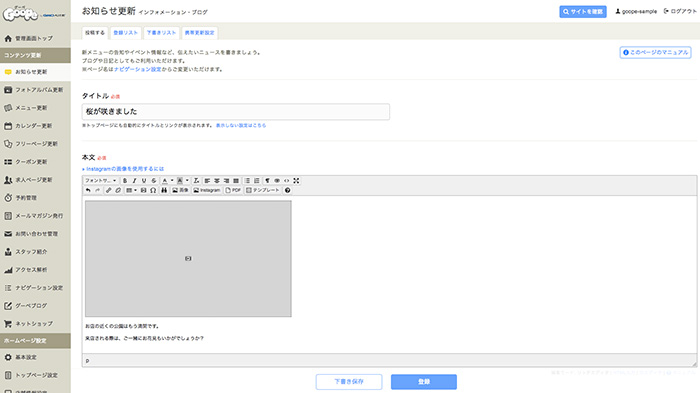
動画の説明などがある場合は入力し、更新をクリックしてください。
※簡易入力エディタの使い方については、以下のマニュアルもあわせてご参照ください。
以上で動画の掲載が完了です!
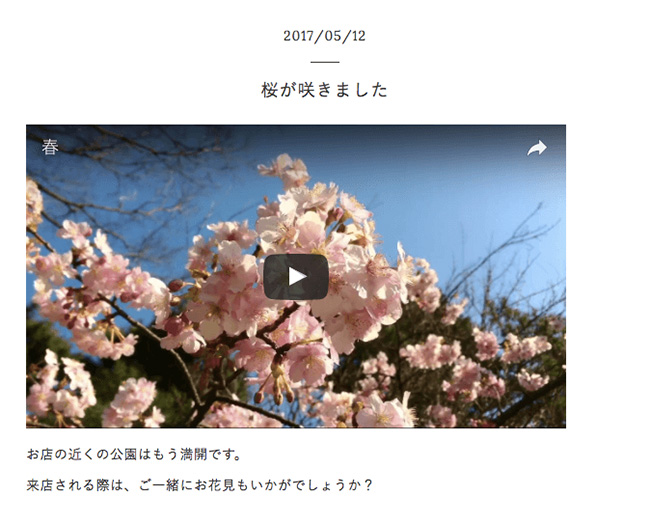
掲載した動画は、このように表示がされます。
まとめ:動画で新しいPR
写真とはちがい、音や動きでも表現ができる動画はお店や事業のPRにもぴったり◎
見る人の目を引く、新しいアプローチになりそうです。
「コンテンツをもっと増やしたい!」「ホームページの運営にマンネリを感じている…」という方は、表現方法のひとつとして試してみてはいかがでしょうか?






