- カテゴリー: SEO対策
- 公開: 最終更新:
【保存版】GA4(Googleアナリティクス4)の設定方法
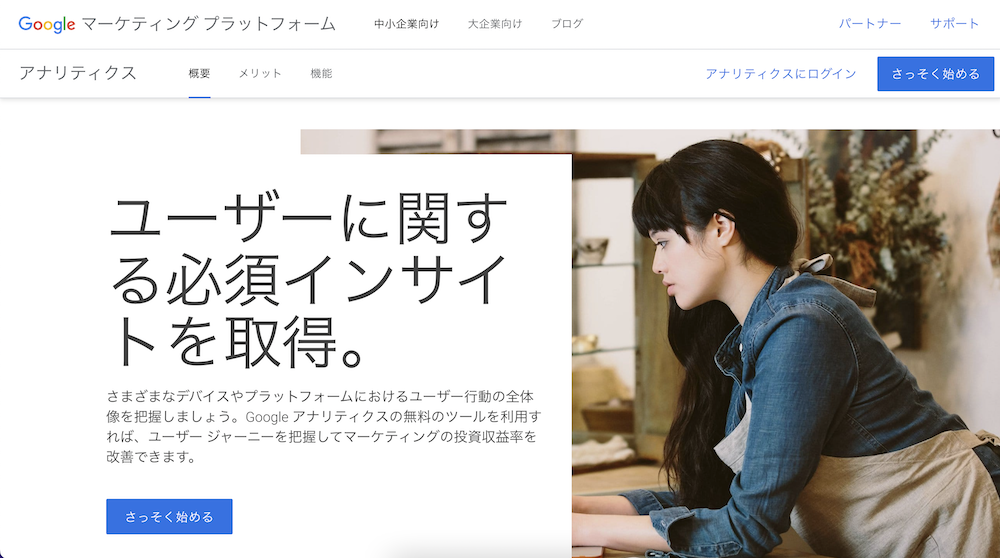
Googleが提供するアクセス解析ツール「Googleアナリティクス」をご存知ですか。
詳しくは後述しますが、この「Googleアナリティクス」において、2023年7月1日をもって標準のユニバーサルアナリティクス(UA)での計測が停止され、今後は、Google アナリティクス4(GA4)を利用することとなりました。
▼アナリティクスヘルプ
ユニバーサル アナリティクスは廃止されます
「GA4って何?」と、とまどわれている方も多いのではないでしょうか。
そこで本記事では、GA4導入時に必要な設定手順を詳しく解説します。
Googleアナリティクスとは
Googleアナリティクスとは、Googleが提供している無料のアクセス解析ツールです。運営しているウェブサイトやアプリにどのような人がどのくらい訪れているのかといった情報を詳細に見ることができます。
よく見られているページや、どのような方が予約や購入につながりやすいかなどの分析や改善に役立ちますので、ぜひご活用ください。
Googleアナリティクスを利用する手順
Googleアナリティクスでサイトのアクセス状況を計測するのはとても簡単です。
本記事では「グーぺ」での導入手順を以下の3つのパートに分けてご紹介します。
1. Googleアカウントの取得
2. Googleアナリティクスの利用開始
3. Googleアナリティクスのタグを設置
1.Googleアカウントの取得
Googleアナリティクスの利用にはGoogleアカウントが必要です。Googleアカウント作成ページにアクセスし、Googleアカウントを持っていない場合は、最初にアカウントの作成をします。
GmailなどGoogleのサービスを利用したことがある方はすでにお持ちのGoogleアカウントをお使いいただくことも可能です。すでにGoogleアカウントをお持ちの場合は「2.Googleアナリティクスの利用開始」に進みます。
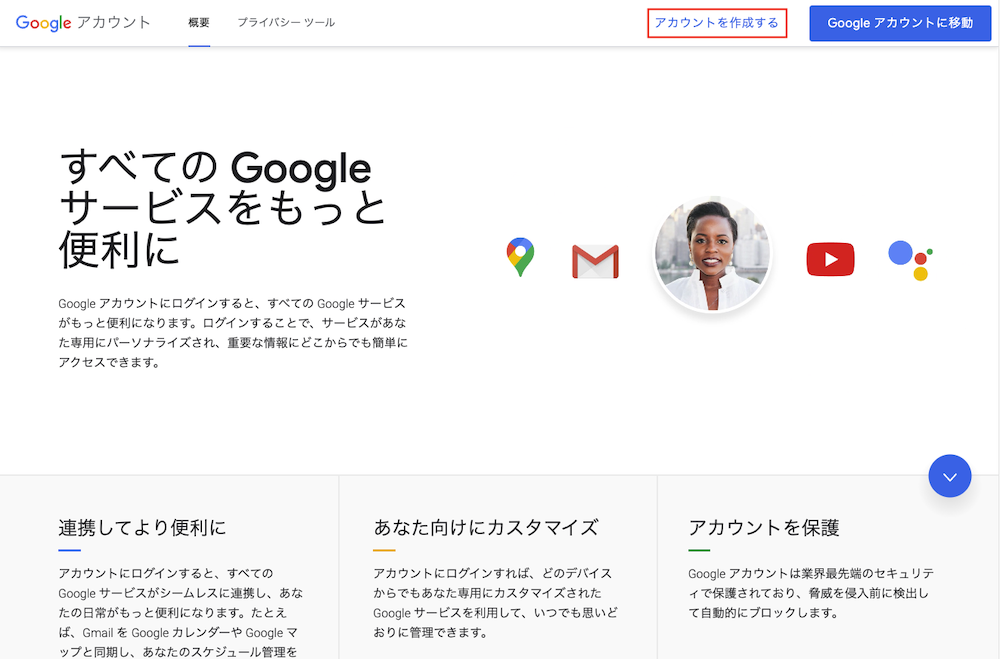
Googleアカウントの作成
「アカウントを作成する」をクリックし、氏名・生年月日・性別・メールアドレス(新規作成したいGmailのアドレス)・パスワード・再設定用のメールアドレスを登録します。
電話番号・再設定用のメールアドレスは省略が可能ですが、パスワードを忘れた場合のアカウント復旧に使用しますので登録しておくことをオススメします。
氏名の入力
名字(姓)と名前(名)を入力します。名前だけの登録でも利用できます。
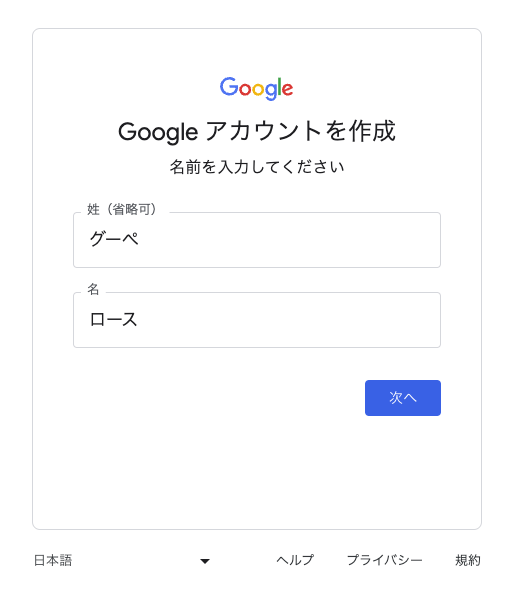
生年月日・性別の入力
生年月日と性別を入力します。Googleアカウントは利用規約により13歳以上の方のみが利用できます。また、一部の機能は18歳以上のみが利用可能です。
正確な生年月日を入力するようにし、13歳に達していない方は保護者の方にアカウントを作成いただくようにします。
性別は「女性」「男性」「指定しない」「カスタム」から選択します。
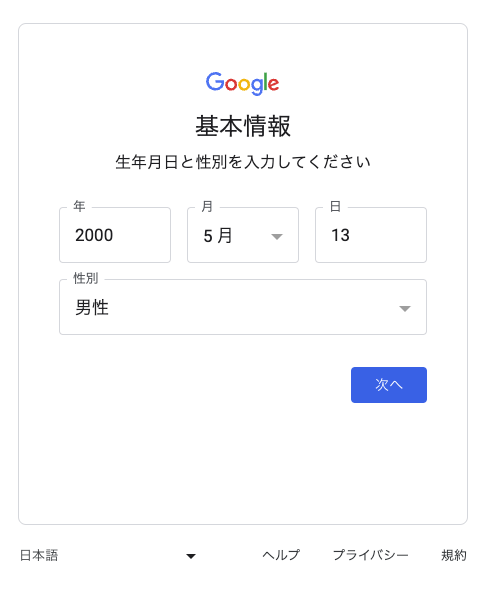
Gmailアドレスの選択
Gmailアドレスを提示された選択肢から選択するか、オリジナルのアドレスを作成することができます。画像では、オリジナルのGmailアドレスを作成しています。
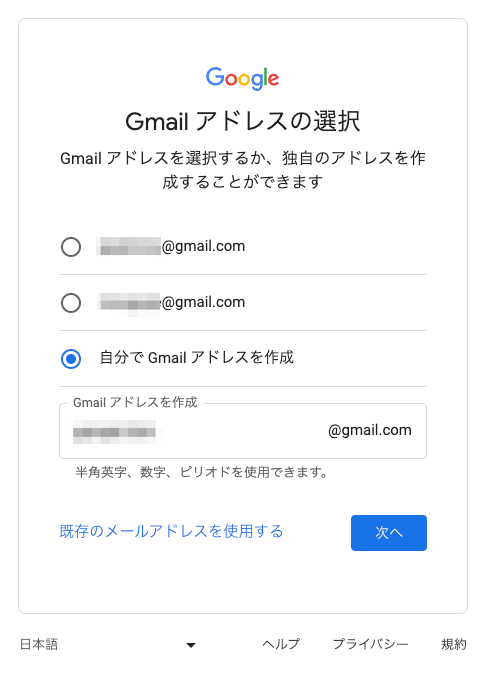
GoogleアカウントにはGmail以外のメールアドレスを使用することが可能です。会社のメールアドレスなどを使用したい場合は、「既存のメールアドレスを使用」をクリックし、
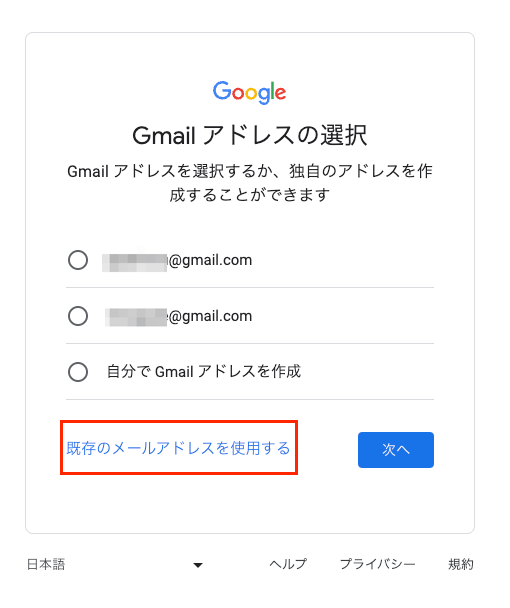
ご利用のメールアドレスを入力します。
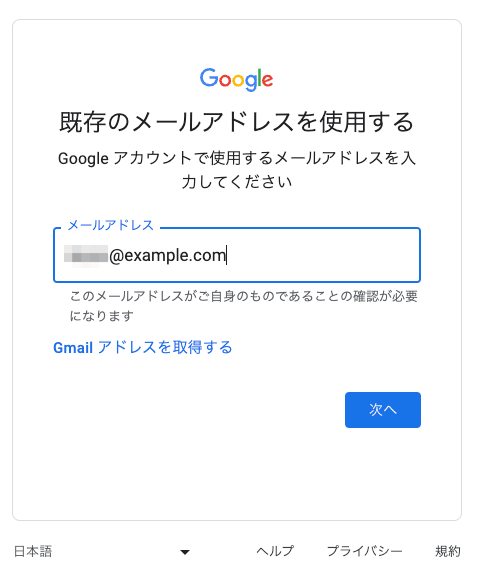
パスワードの設定
半角アルファベット・数字・記号を組み合わせたパスワードを作成します。
自分の名前や誕生日を避け、他の人から推測されにくいパスワードを設定します。
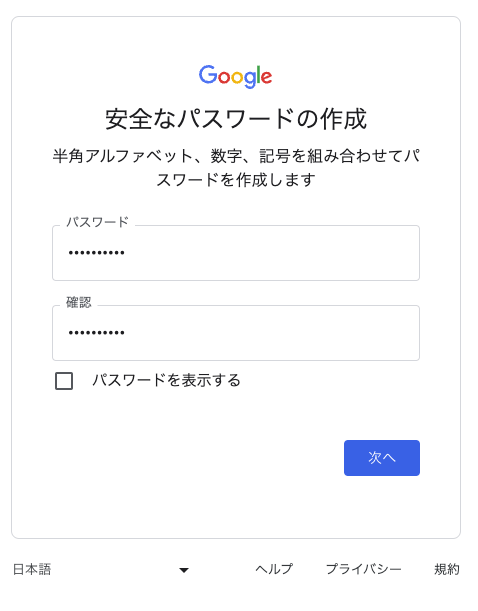
再設定用のメールアドレスの追加
今回Gmailに使うメールアドレスとは別に、再設定用のメールアドレスを登録します。スキップも可能ですが、パスワードを忘れた際などログインできなくなった場合に必要となるため設定をオススメします。
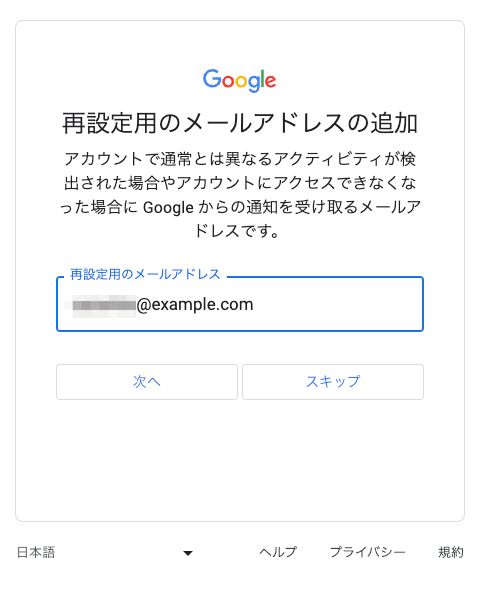
電話番号の登録
電話番号を入力します。スキップも可能ですが、パスワードを忘れた際などログインできなくなった場合に必要となるため、再設定用のメールアドレスとあわせて設定をオススメします。
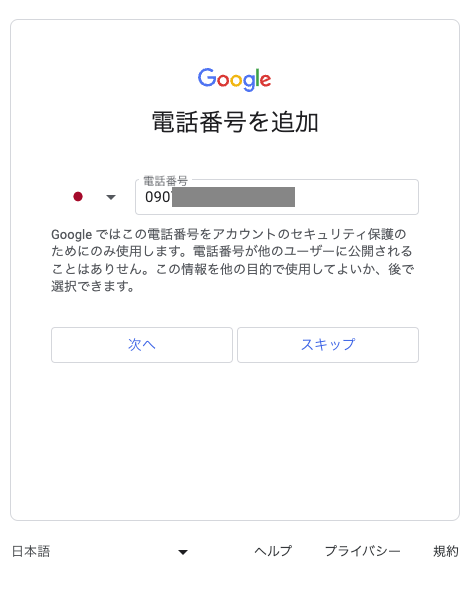
アカウント情報の確認
作成したメールアドレスと登録した電話番号を確認して「次へ」をクリックします。
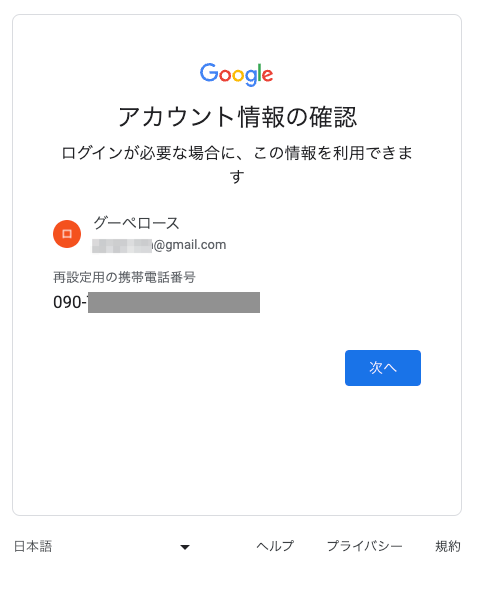
プライバシーと利用規約の確認
Googleアカウントの利用規約を確認し、同意します。
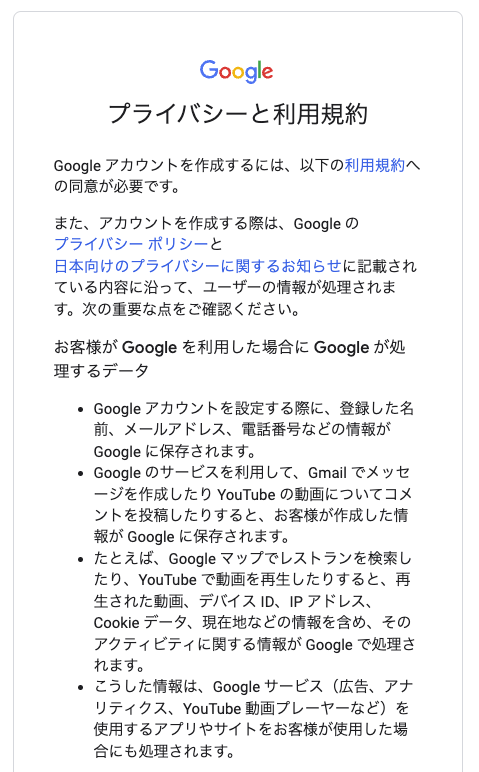
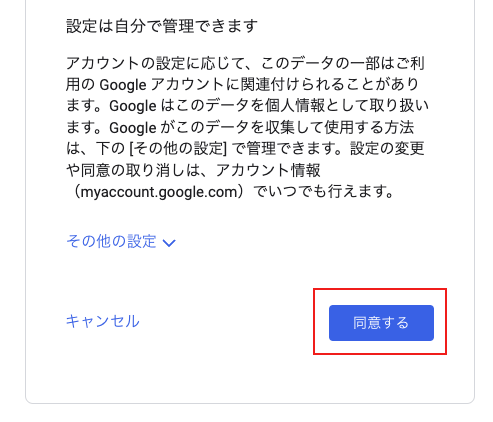
Googleアカウントの管理画面に移動したら完了です。
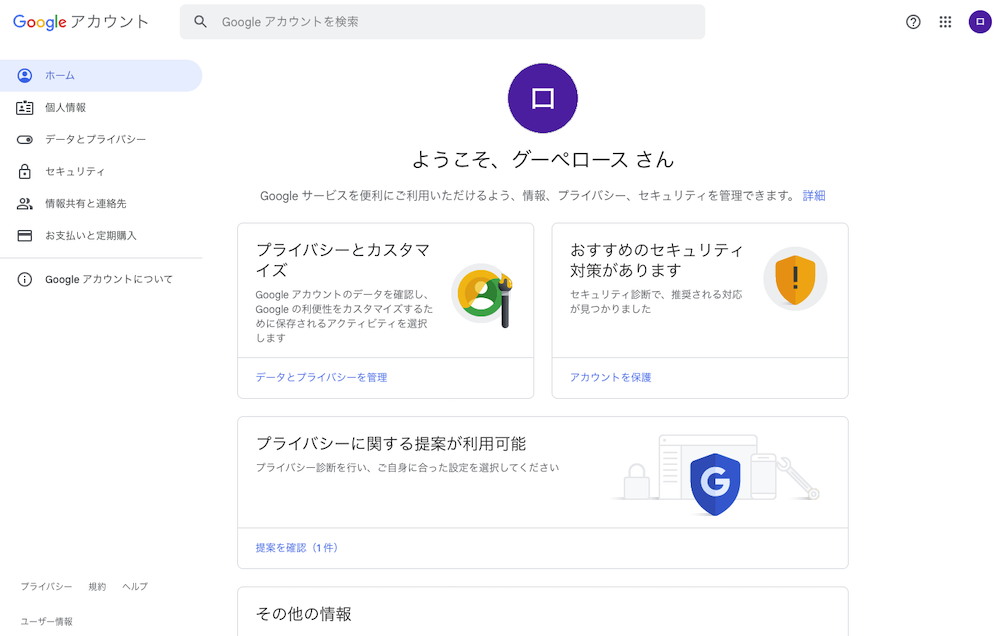
2.Googleアナリティクスの利用開始
Googleアナリティクスサービスサイトにアクセスし、「さっそく始める」のボタンをクリックします。
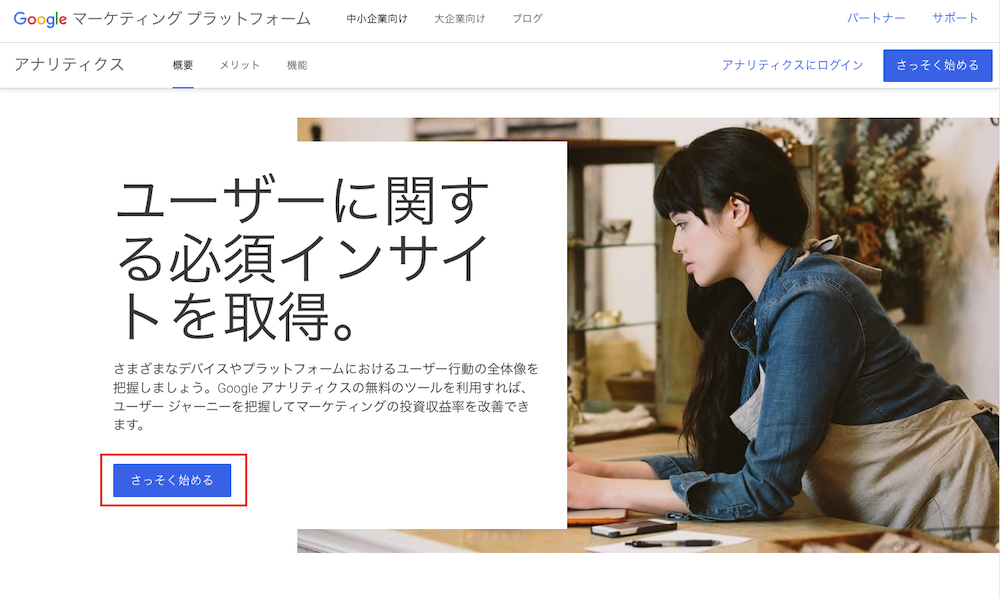
「Googleアナリティクスへようこそ」というページに移動するので、「測定を開始」をクリックします。
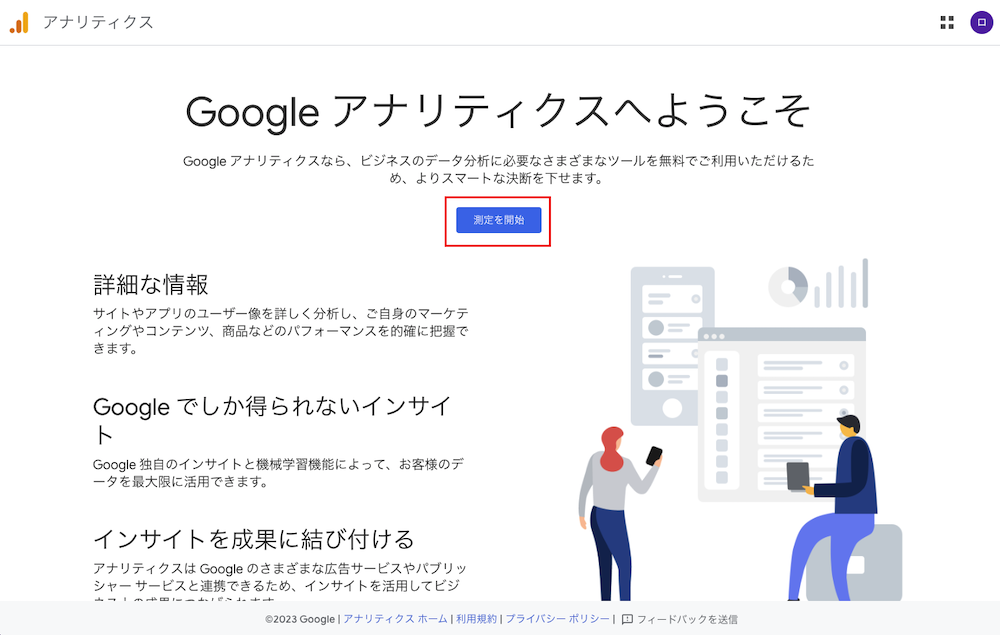
Googleアナリティクスアカウントの作成
アカウント名の登録
Googleアナリティクスのアカウント名を入力します。ここには会社の名前やサイトの名前を入力します。
1つのアカウントで複数のサイト(測定ID)を管理することが可能です。また、アカウント名はあとから変更することも可能です。
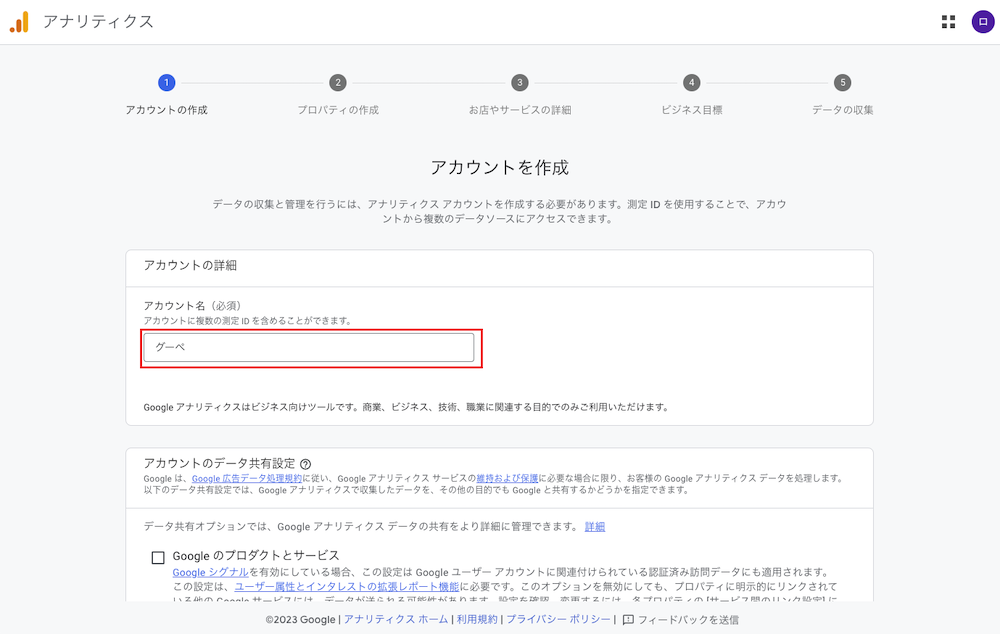
アカウントのデータ共有設定
Googleアナリティクスで集めたデータを他の目的でもGoogleと共有するか設定することができます。どのように利用されるのかはヘルプから確認することができます。
この設定はGoogleアナリティクスの「管理」メニューからいつでも変更が可能です。
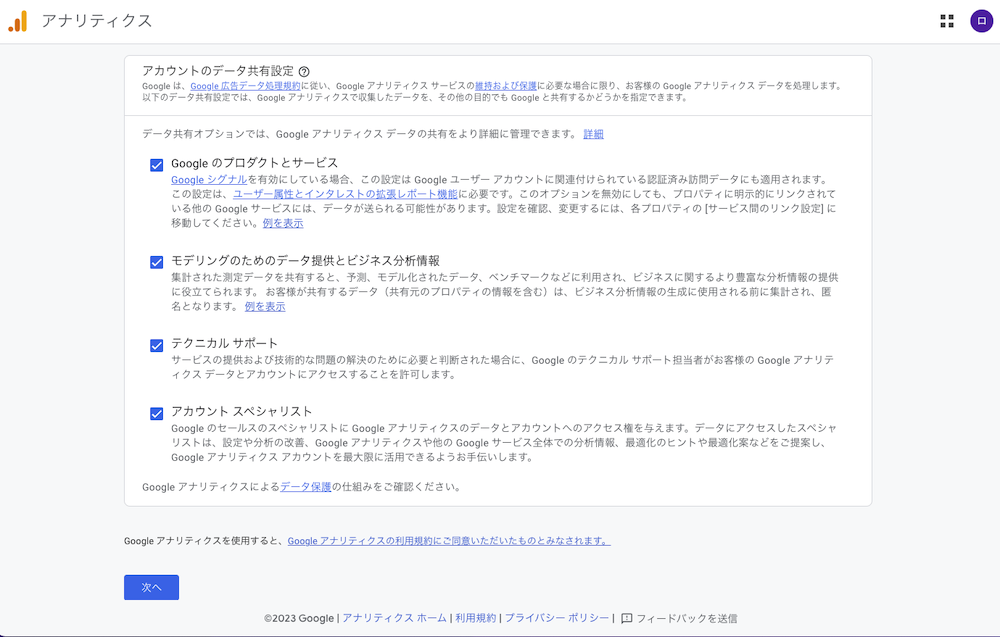
プロパティの作成
プロパティとは情報を見るための単位のことです。一般的には1サイトにつき1つのプロパティを作成します。
プロパティ名(サイトの名前)・レポートのタイムゾーン・通貨を設定します。これらの設定はGoogleアナリティクスの「管理」メニューからいつでも変更が可能です。
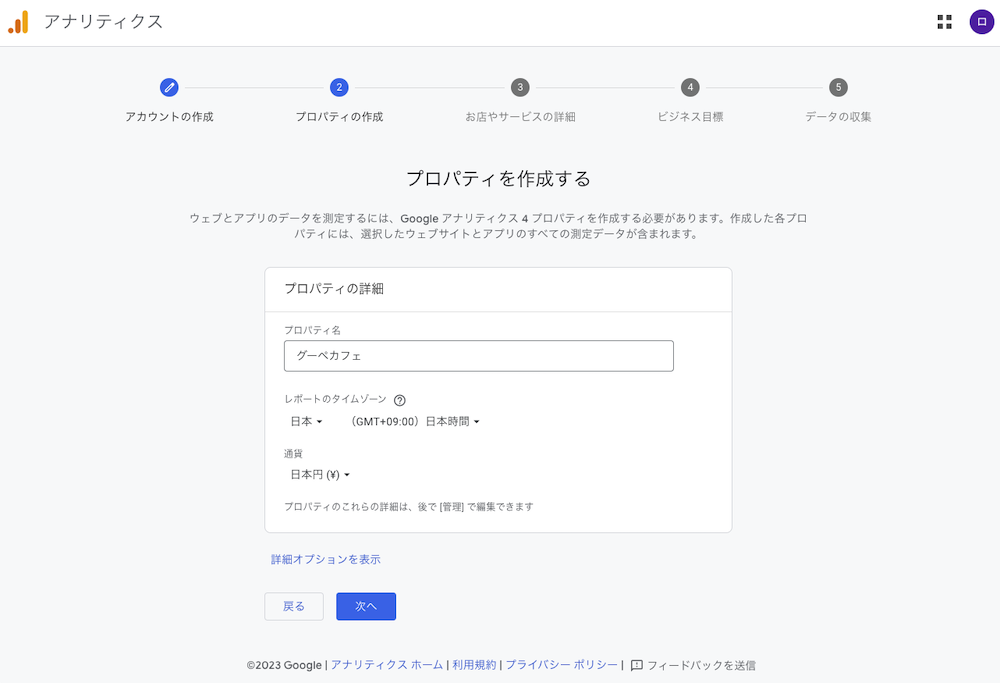
ビジネスの説明
Googleアナリティクスを利用するサイトの業種とビジネスの規模を選択します。
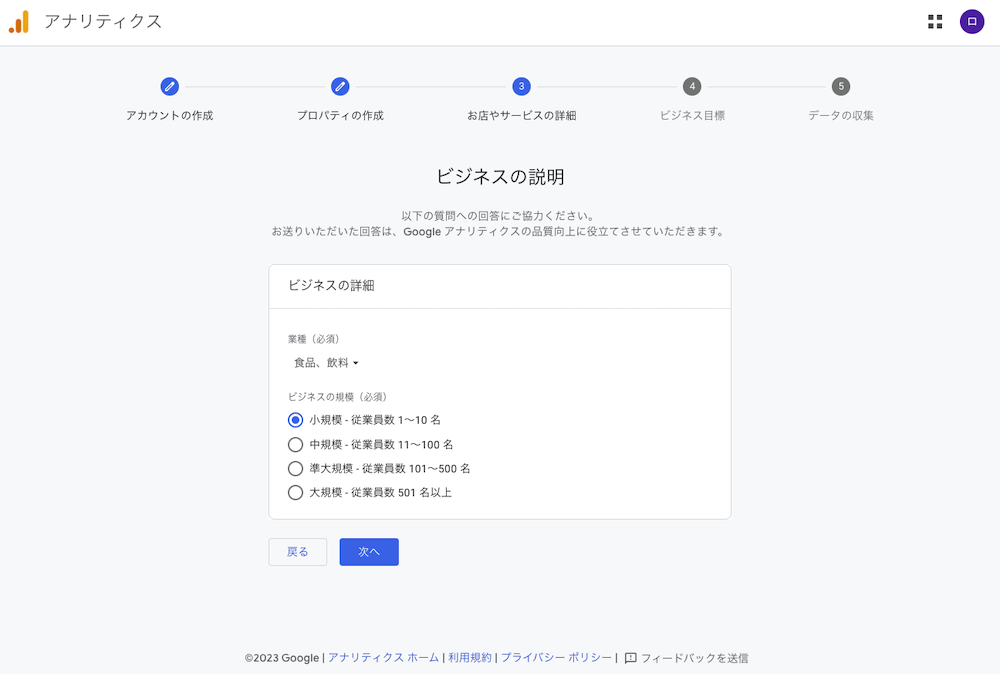
ビジネス目標
Googleアナリティクスを利用したい目的を選択します。選択肢によってGoogleアナリティクスのレポートがカスタマイズされます。「ベースラインレポートの取得」を選択しておくと汎用性の高いレポートとなるため、迷う場合はこちらを選択するとよいでしょう。
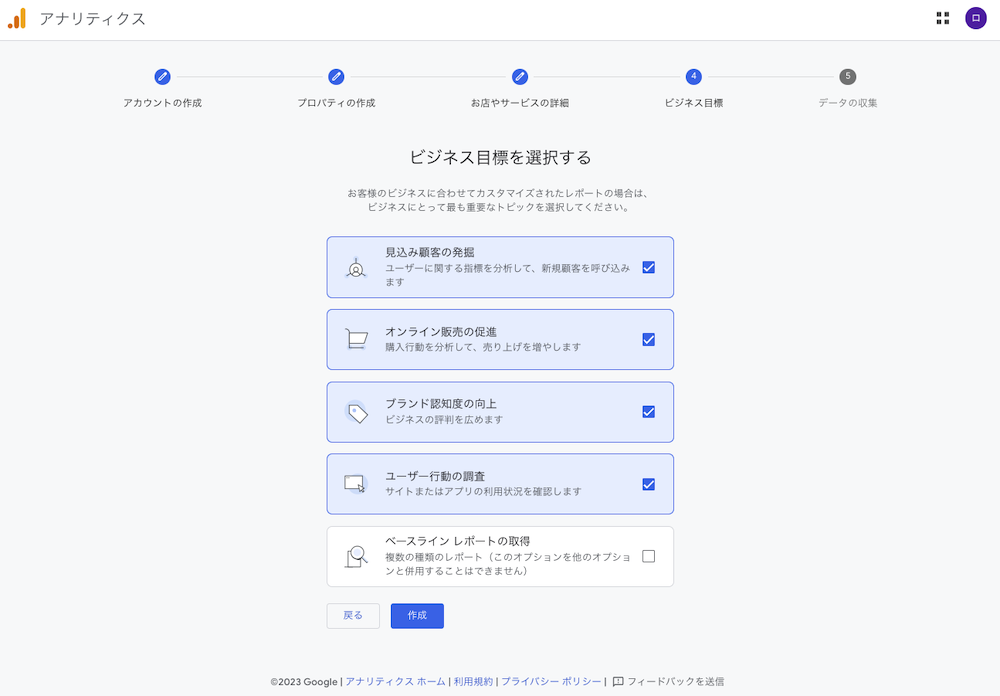
Googleアナリティクスの利用規約に同意する
利用規約のポップアップが出るため、日本の利用規約を選択します。
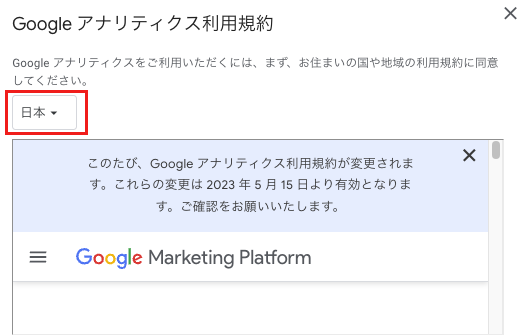
Googleアナリティクス利用規約とGoogleとのデータ共有に適用される追加条項の同意にチェックを入れ、「同意する」ボタンをクリックします。
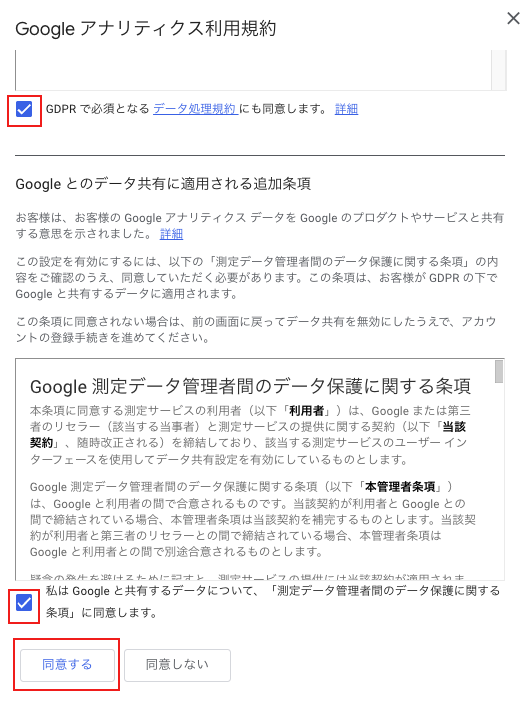
データの収集
データを取得したいプラットフォーム(サービスの種類)を選択します。グーぺで利用する場合は「ウェブ」を選択します。
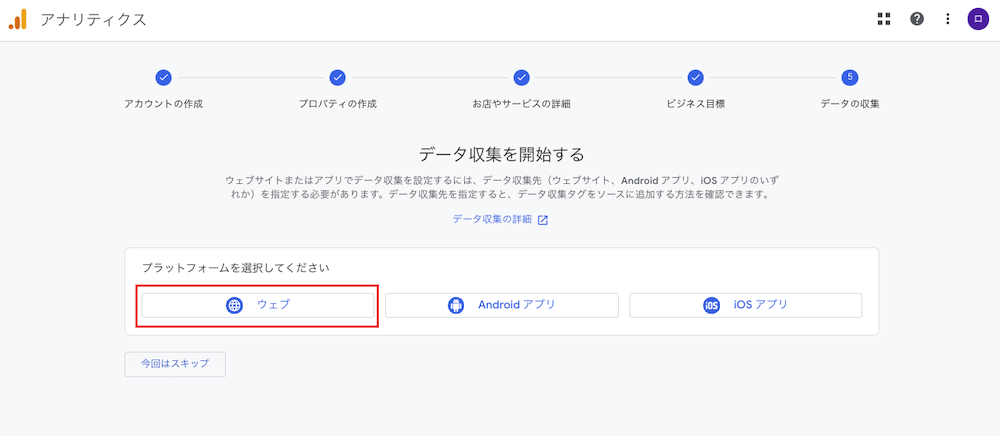
データストリームの設定
データストリームとは、データの集計元のことです。今回はウェブサイトを登録する場合の手順を説明します。
ウェブサイトのURLに計測したいサイトのURLを入力し、ストリーム名を入力します。ストリーム名はサイトの名前をつけるとわかりやすいです。拡張計測機能はONにします。
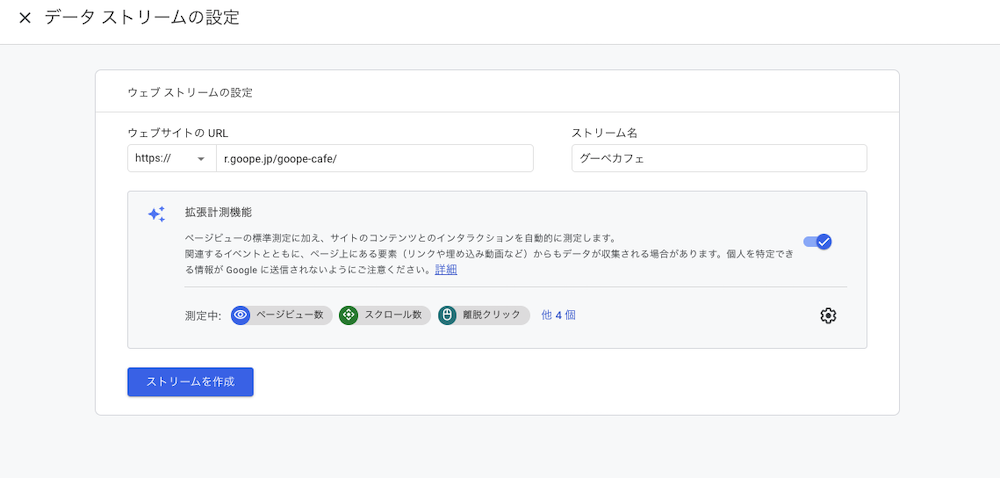
「ウェブストリームの詳細」に移動したらGoogleアナリティクスアカウントとプロパティの作成は完了です。
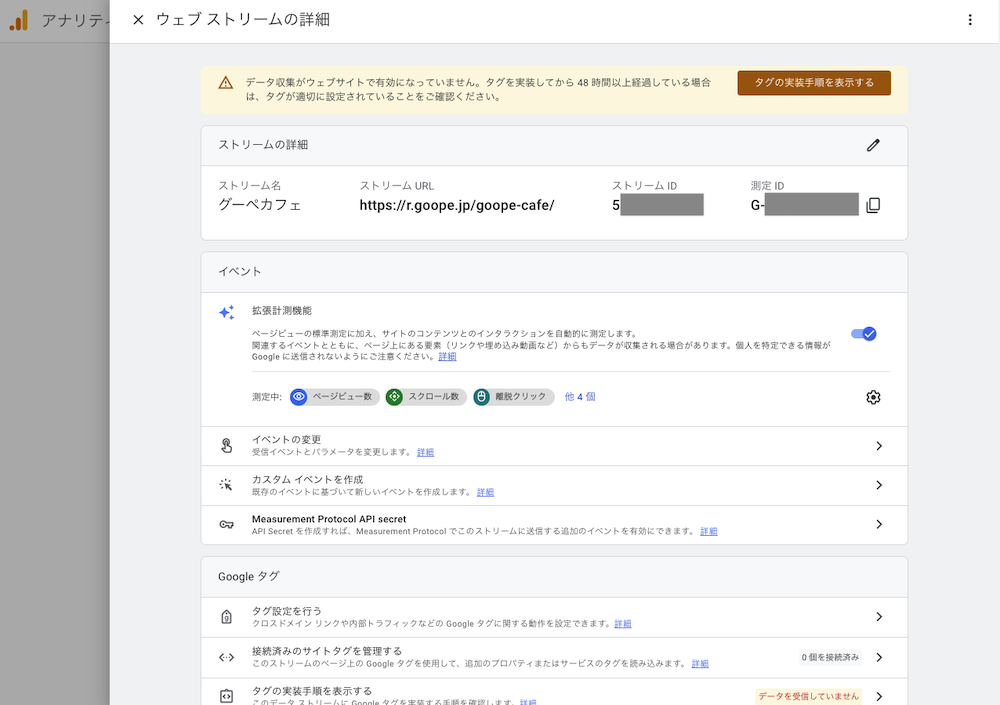
3.Googleアナリティクスのタグを設置
Googleアナリティクスタグの取得
Googleアナリティクスアカウントを作成した直後は自動でタグが表示されます。
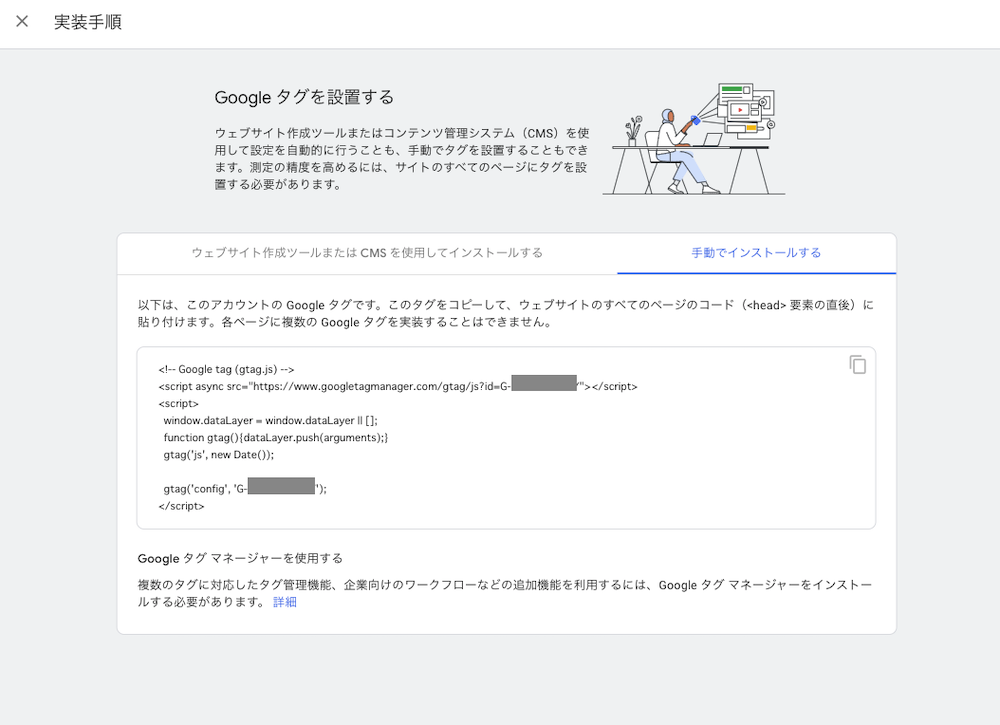
画面を閉じてしまったりログアウトしてしまった場合は、Googleアナリティクスにログインし、管理 > データストリーム から計測するサイトのデータストリームを選択します。
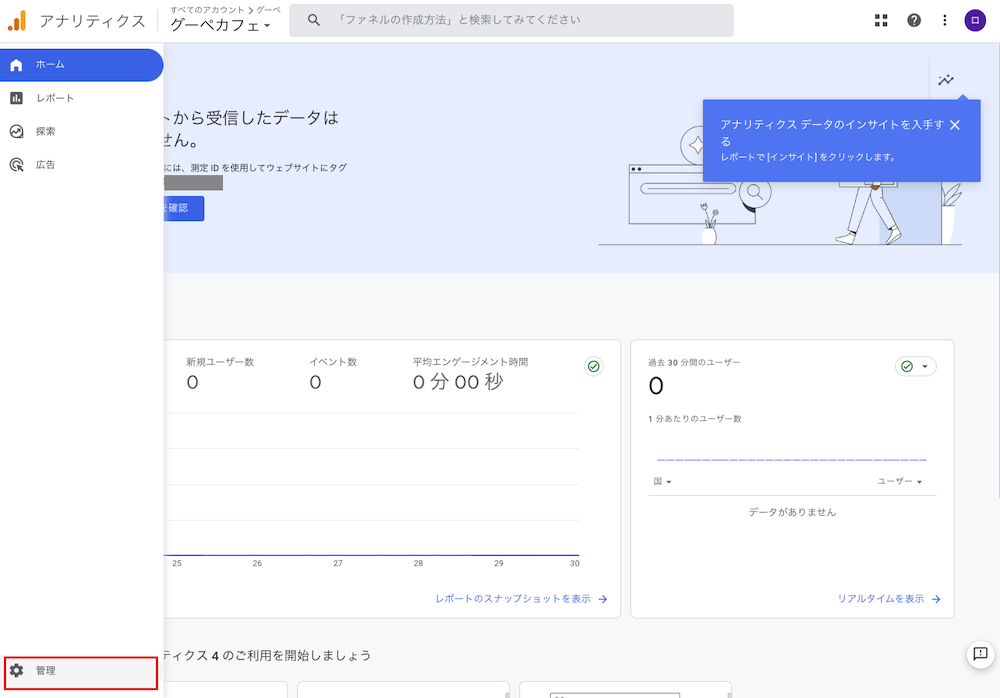
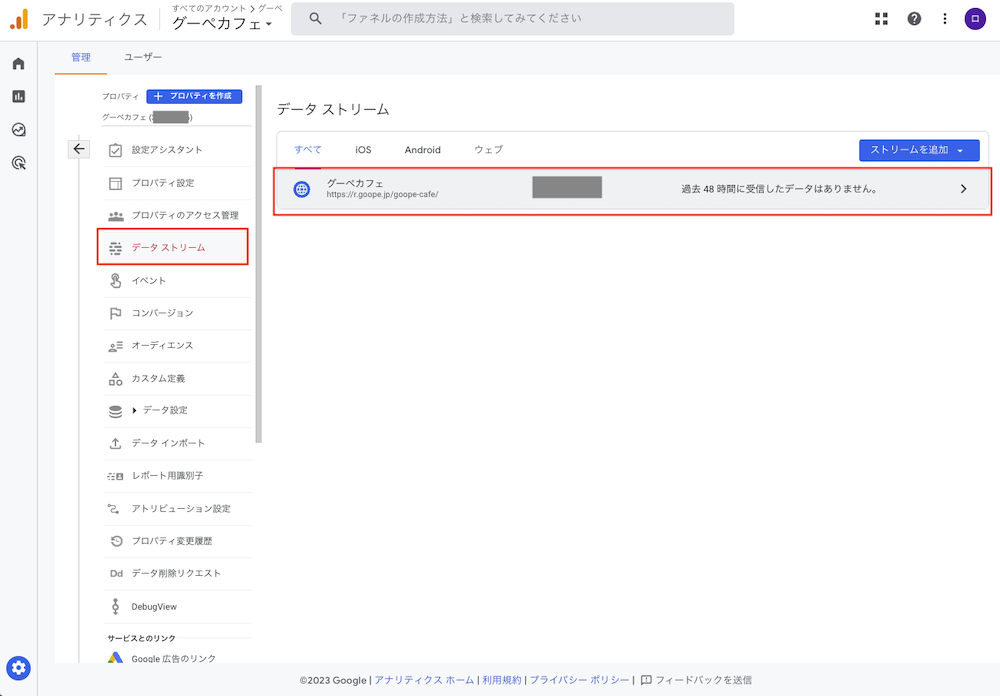
「タグの実装手順を表示する」をクリックするとGoogleアナリティクスのタグを表示することが可能です。
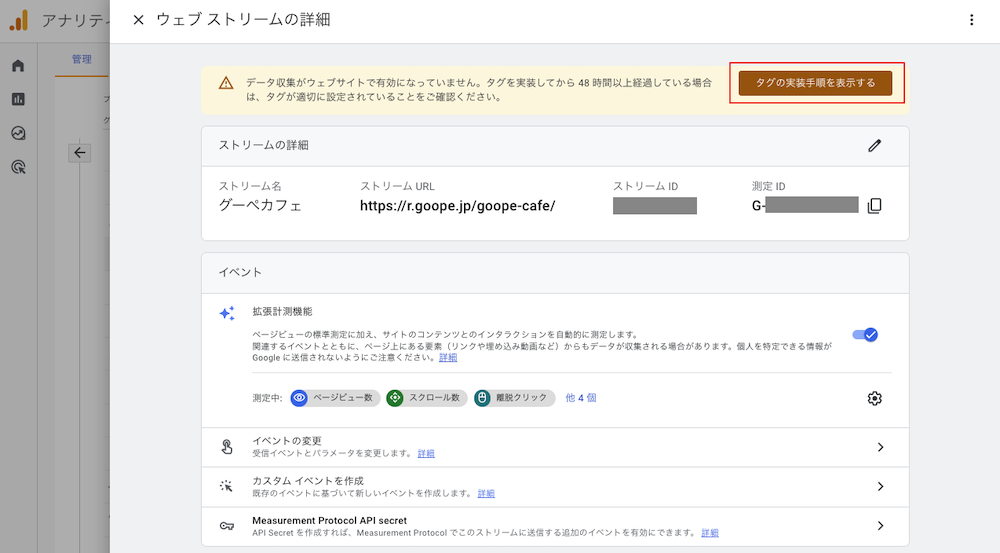
「手動でインストールする」をクリックし、<!– Google tag (gtag.js) –>で始まるタグをコピーします。
あとでGoogleアナリティクスを確認することになるので画面を閉じたりログアウトせず開いたままにしておきます。
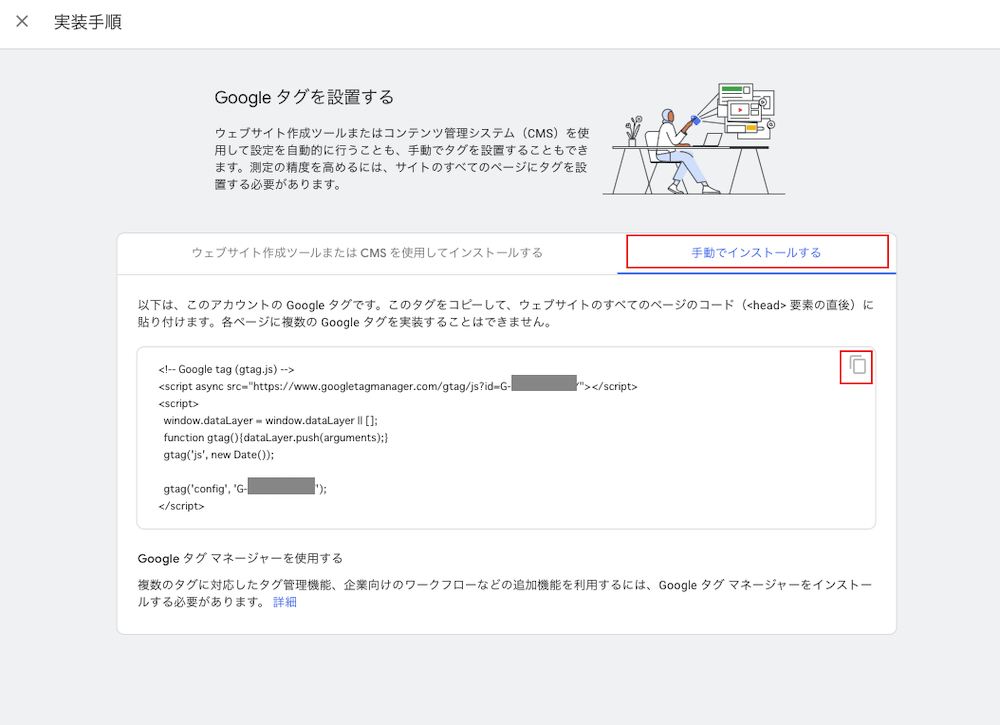
「グーぺ」の管理画面にタグを貼り付け
グーぺにログインし、管理メニューの「デザイン」を選択してテンプレートの編集を行います。
※詳細は、グーぺマニュアル「テンプレートのHTML・CSS編集方法」もあわせてご覧ください
※テンプレートの編集を行う前にテンプレートのコピーをお願いします
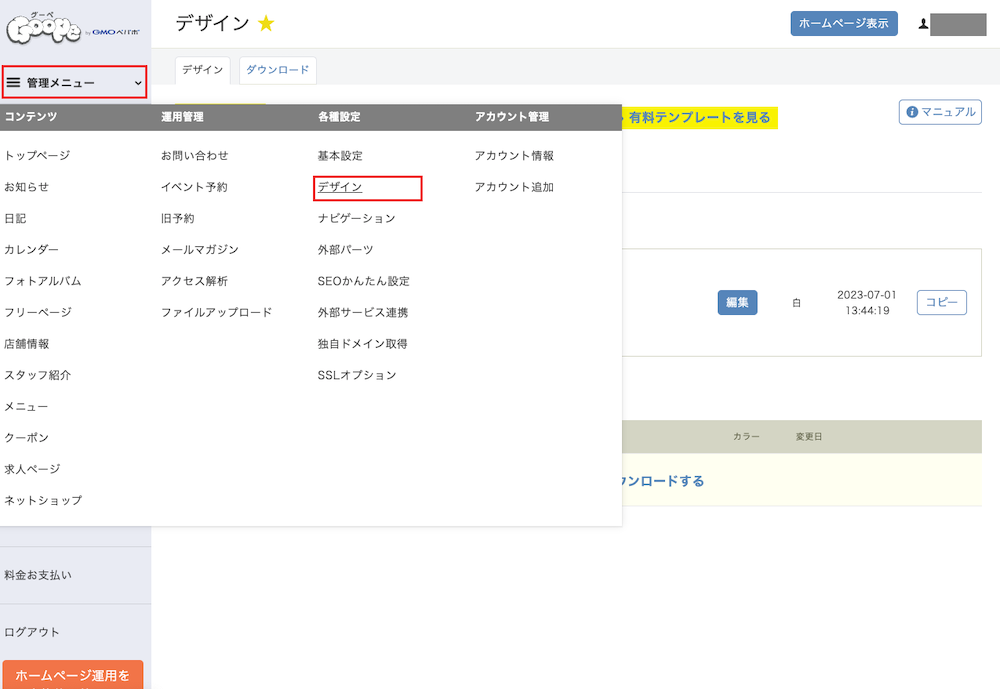
現在適用中のデザインから「編集」をクリックします。
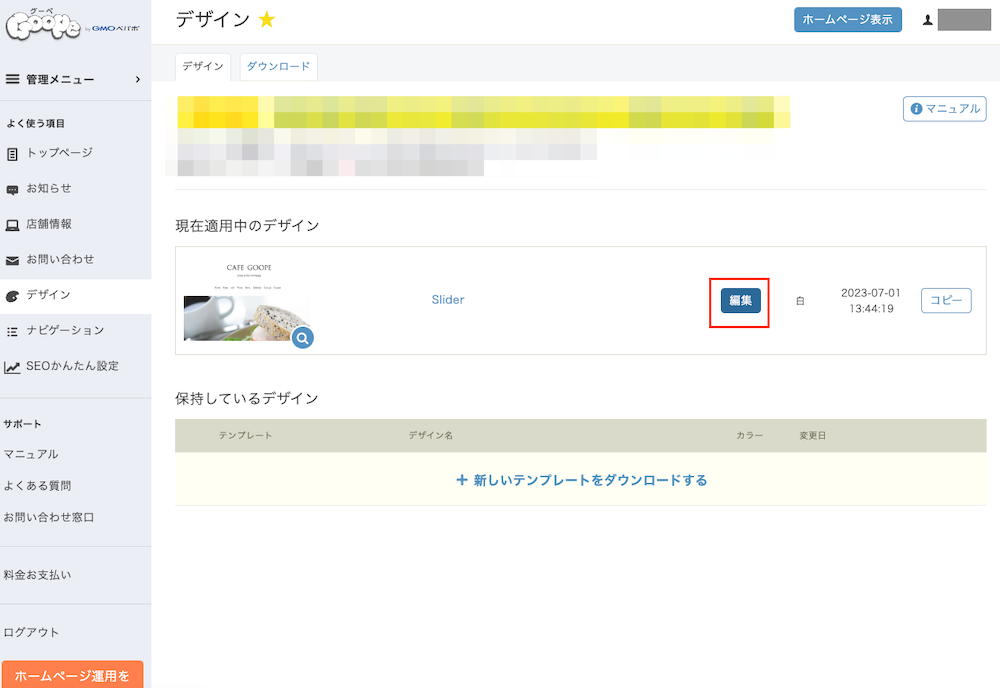
「HTML・CSS編集」をクリックします。
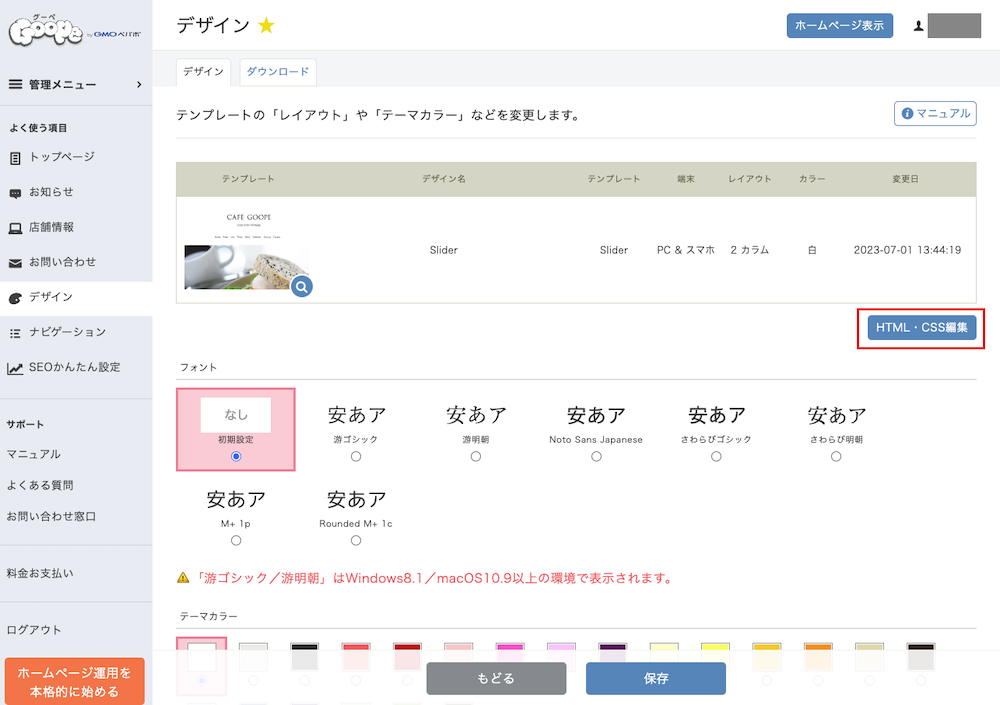
`<head>`と書かれている行を探し、その下にGoogleアナリティクスの管理画面からコピーしたコードを貼り付けます。
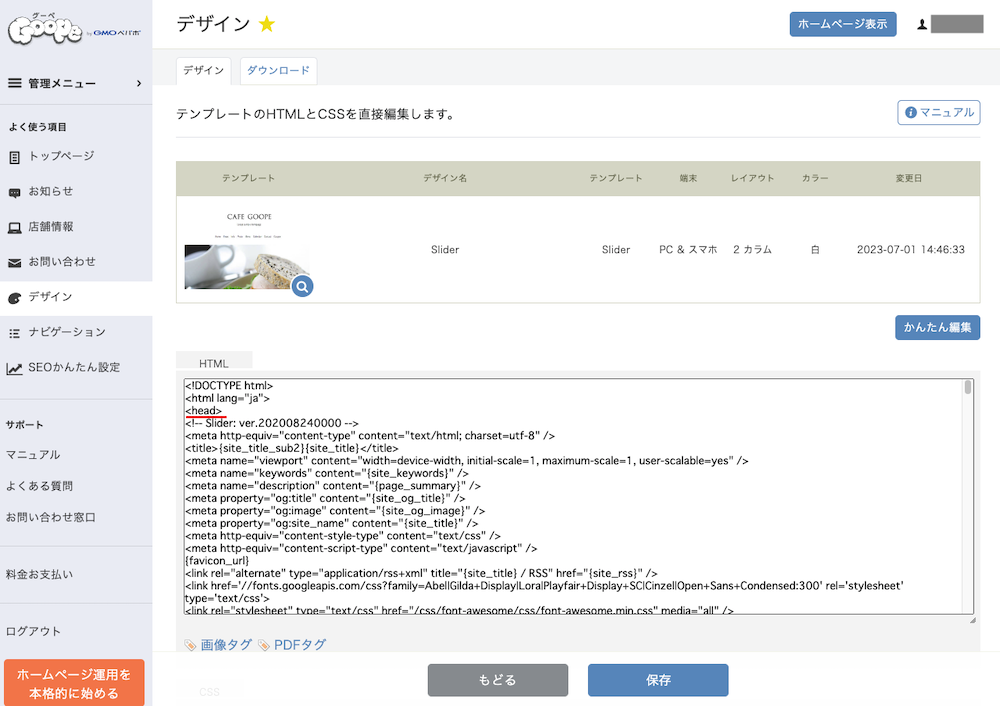
赤枠の部分が貼り付けたコードです。貼り付けたら「保存」をクリックします。
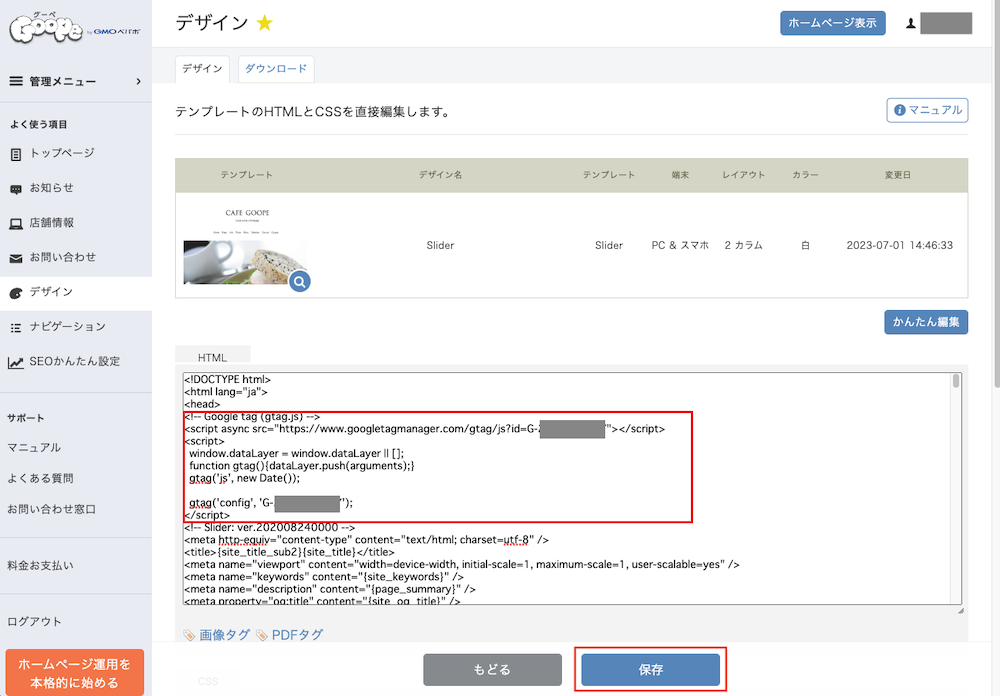
「ホームページを表示」をクリックしてサイトを表示します。
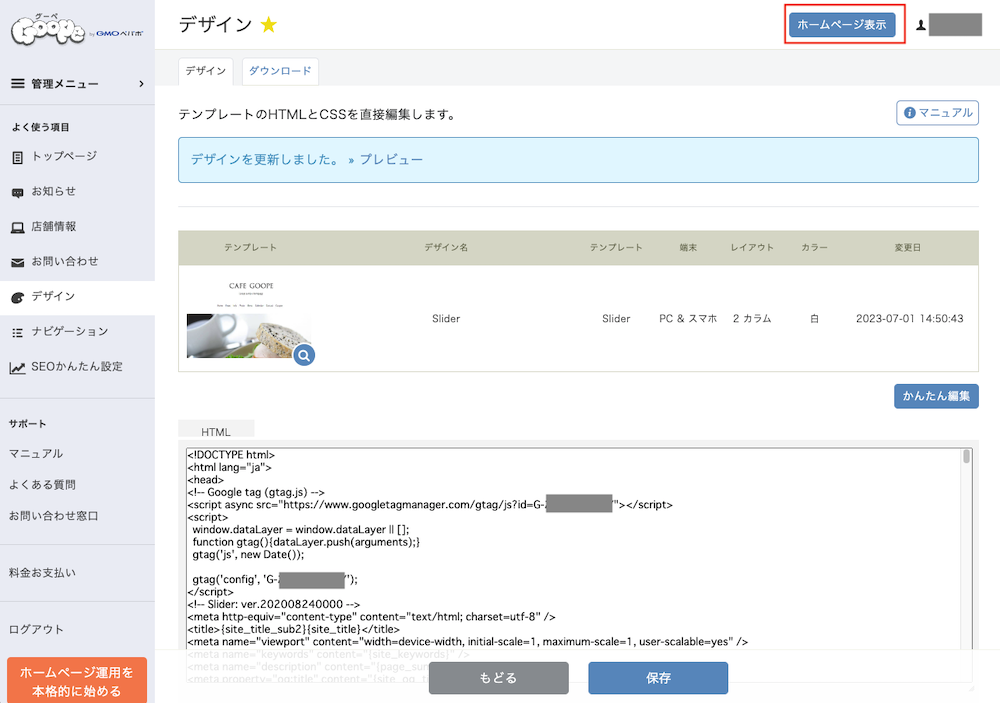
計測の確認
グーぺのサイトを開いた状態で、Googleアナリティクスのホーム画面(家のマーク)を開きます。
「データ収集は有効です」と表示され、「過去30分間のユーザー」が計測できていれば完了です。
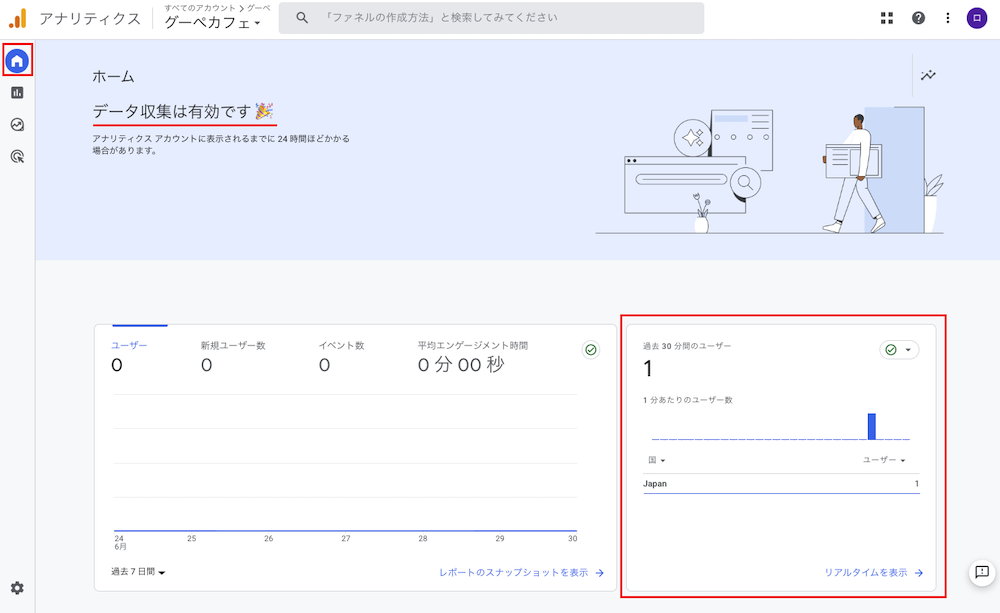
GA4については、Googleの公式ページでも解説がありますので、あわせてご活用ください。
▼アナリティクスヘルプ
[GA4] 次世代のアナリティクス、Google アナリティクス 4 のご紹介






