- カテゴリー: SNS活用
- 公開: 最終更新:
簡単!予約投稿で自動ツイート。Twitter内で予約投稿する方法

Twitterで、希望の日時で情報を届けることができたら便利ですよね。
お昼時にツイートしたいけどお店が忙しい、片付けが終わってメニューも決まったのでツイートしたいけど夜中だから明日にしよう、など。
Twitterの予約投稿は、公式では「Twitter広告」を利用することで可能でした。
予約投稿自体は無料であるものの、クレジットカード情報を登録する必要があり、少々ハードルが高いと感じる方もいらっしゃったのではないでしょうか。
今回、ウェブブラウザでTwitterを開くと、Twitter内で予約投稿ができるようになりました。
もちろん、スマートフォンでも、ブラウザを使えば予約投稿可能です。
ウェブブラウザで、Twitterページを開く
まずは、ウェブブラウザでTwitterを開いてください。
デバイスは、PC、タブレット、あるいはスマートフォンでも大丈夫です。
予約ツイートを設定する
1.ツイートを入力して、ダイアログ下の「スケジュール」のようなボタンをクリックします。

2.投稿したい日付と時間を設定して、右上の「確認する」をクリックします。
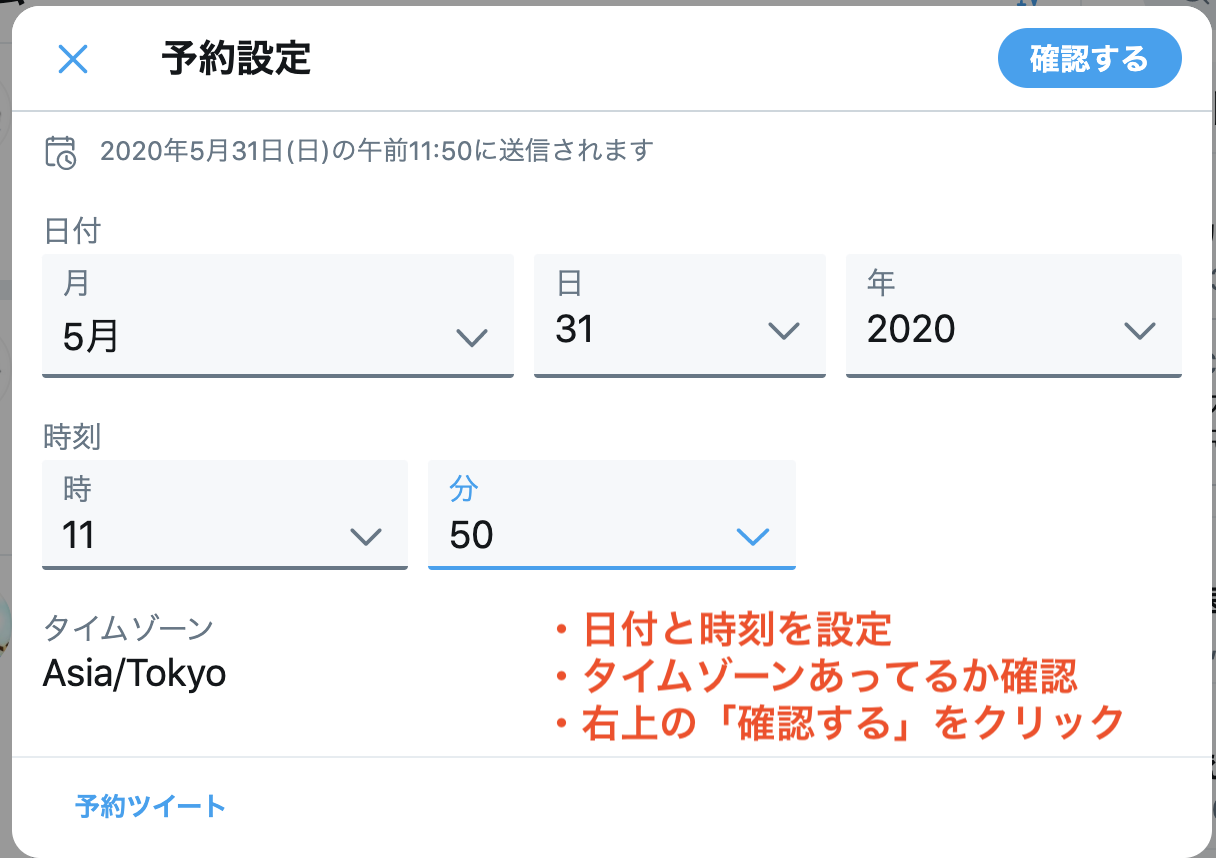
3.右下の「予約設定」をクリックで設定完了です。

ツイートの下書きを保存する
ツイートを入力して、「×」印をクリックし、「保存」を選択すると下書き保存ができます。
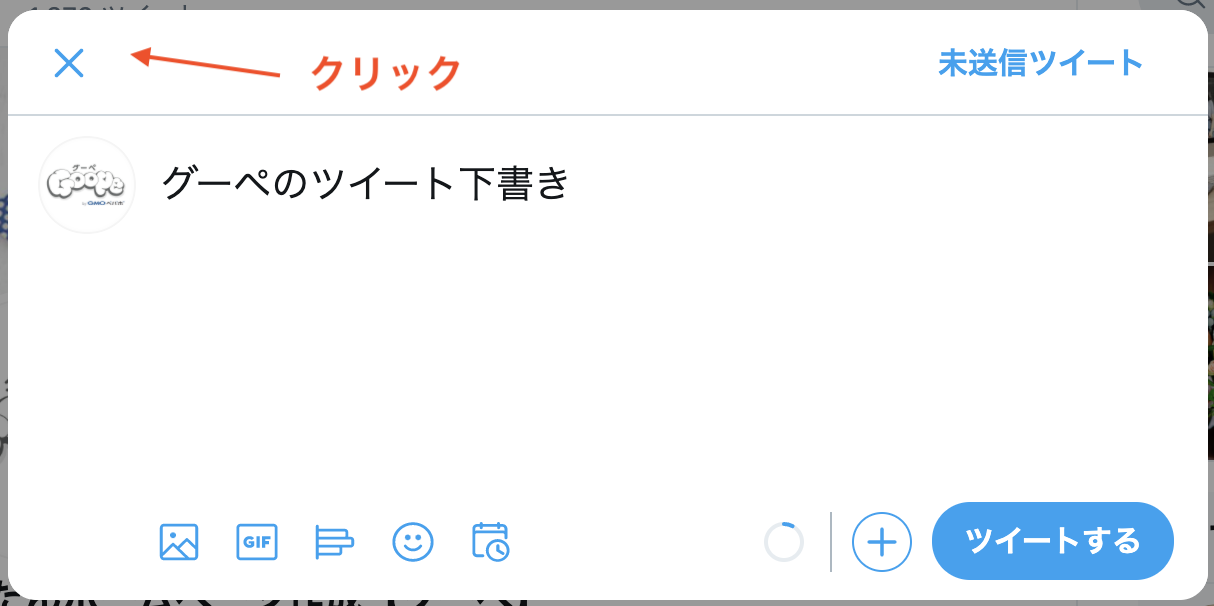
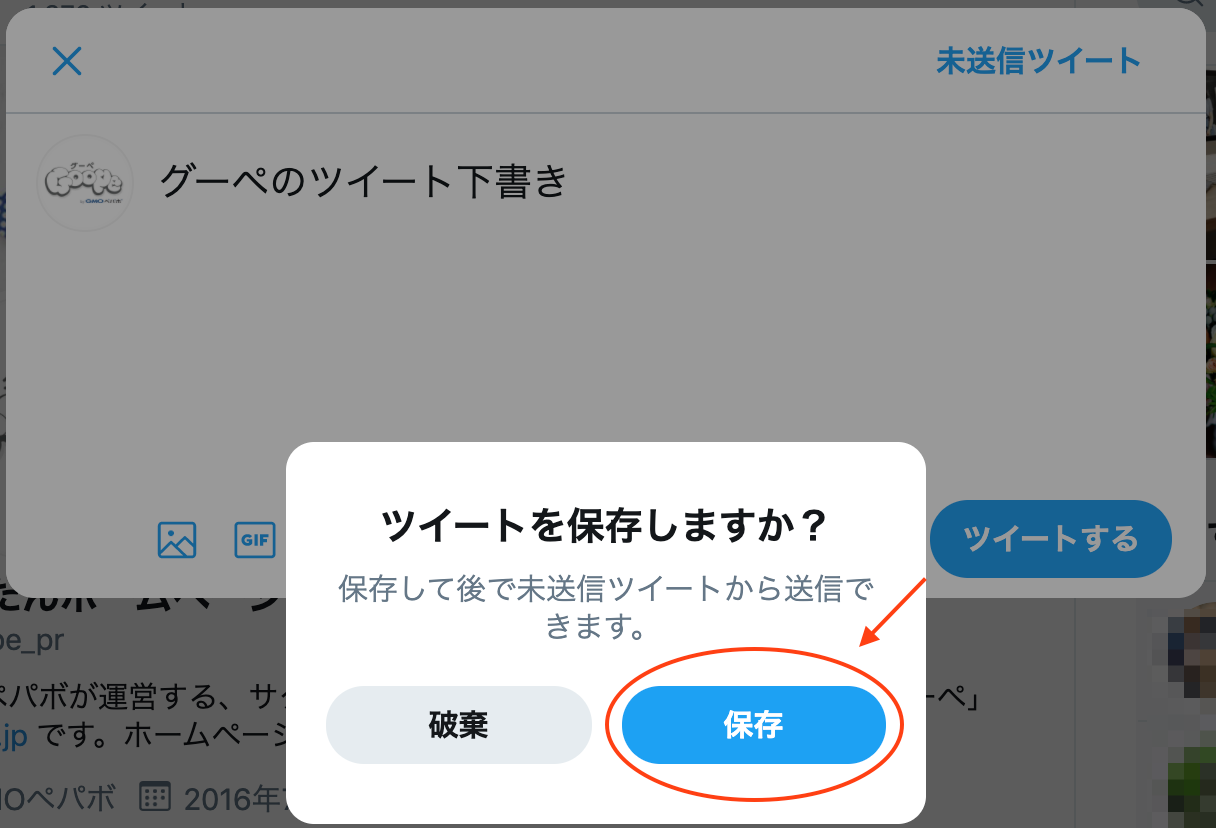
予約ツイートや下書きの確認と削除
ツイートテキスト入力画面の、右上にある「未送信ツイート」をクリックします。
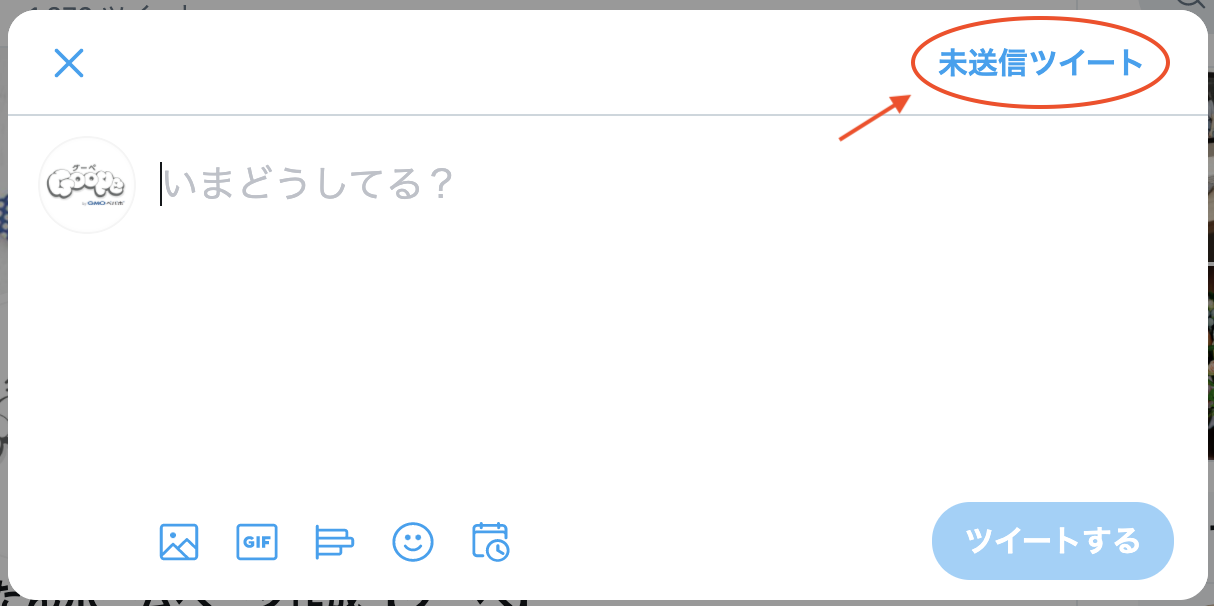
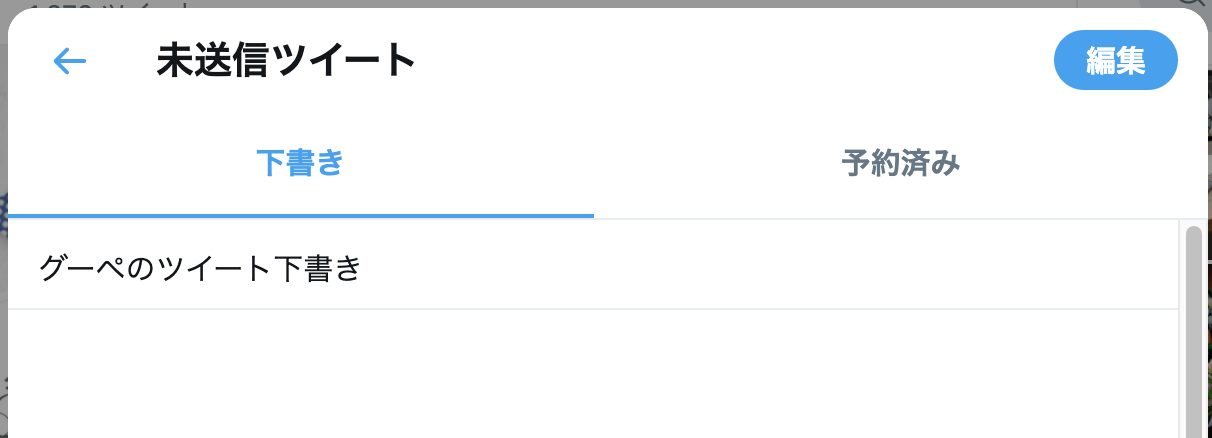
「下書き」と「予約済み」タブに分かれていて、確認できます。
ツイート内容や予約設定を変更する場合には、下図のようにツイート内容をクリックします。
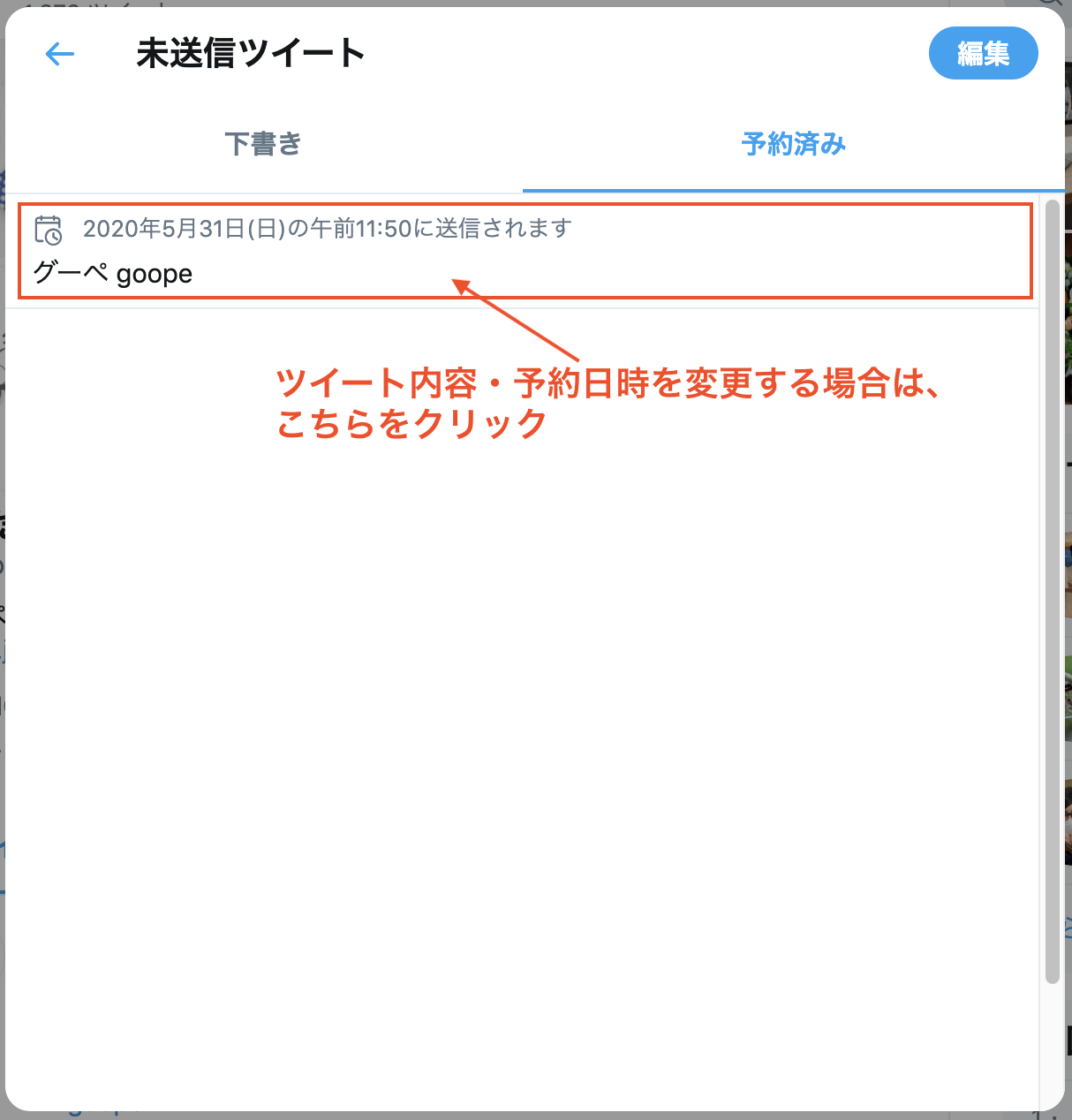
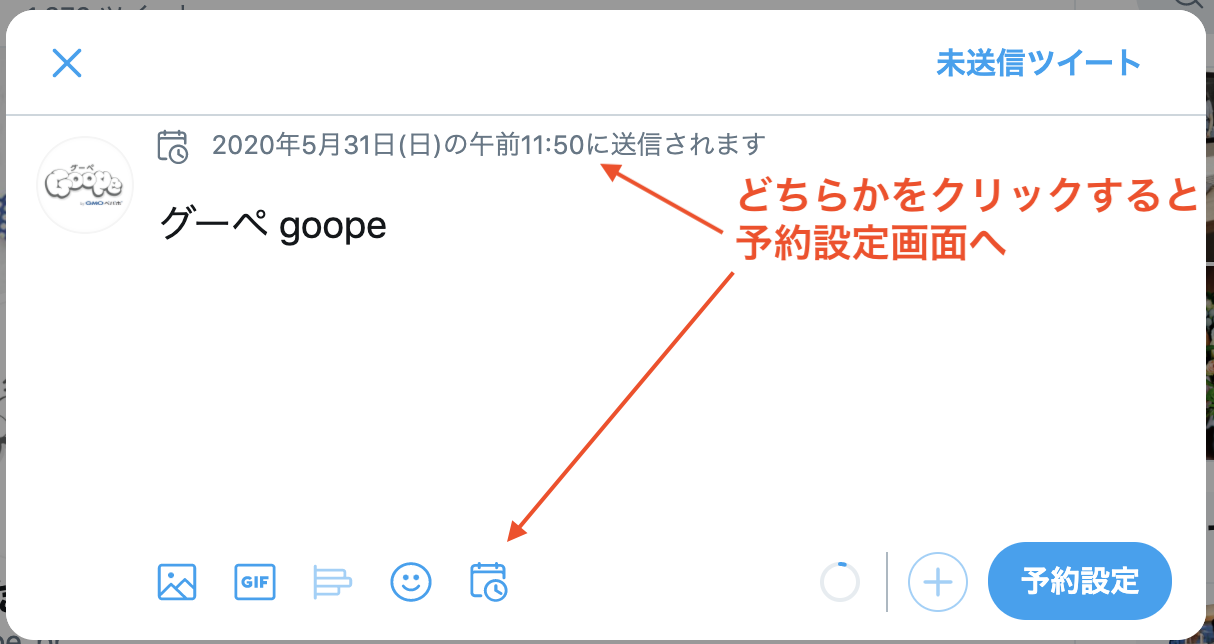
下書きや予約投稿を削除したい場合は、前述の下書き・予約投稿管理画面の右上、編集ボタンをクリックすると、保存済みの投稿の左にチェックボックスが出てきます。削除したい保存済みの投稿にチェックを入れて、右下の「削除」をクリックします。次の画面でもう一度削除して良いか聞かれるので、「削除」を選択すると完全に削除されます。
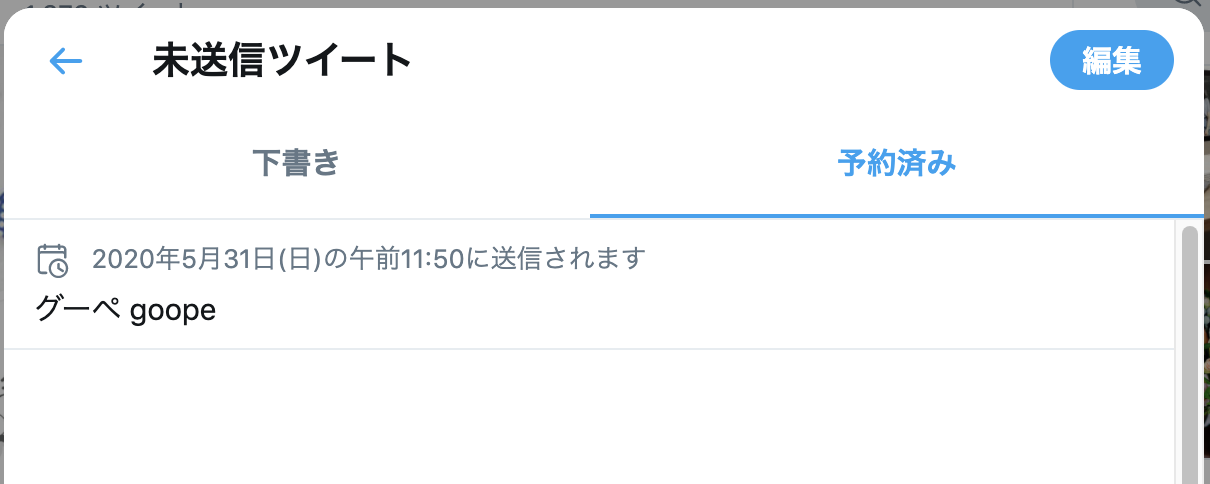
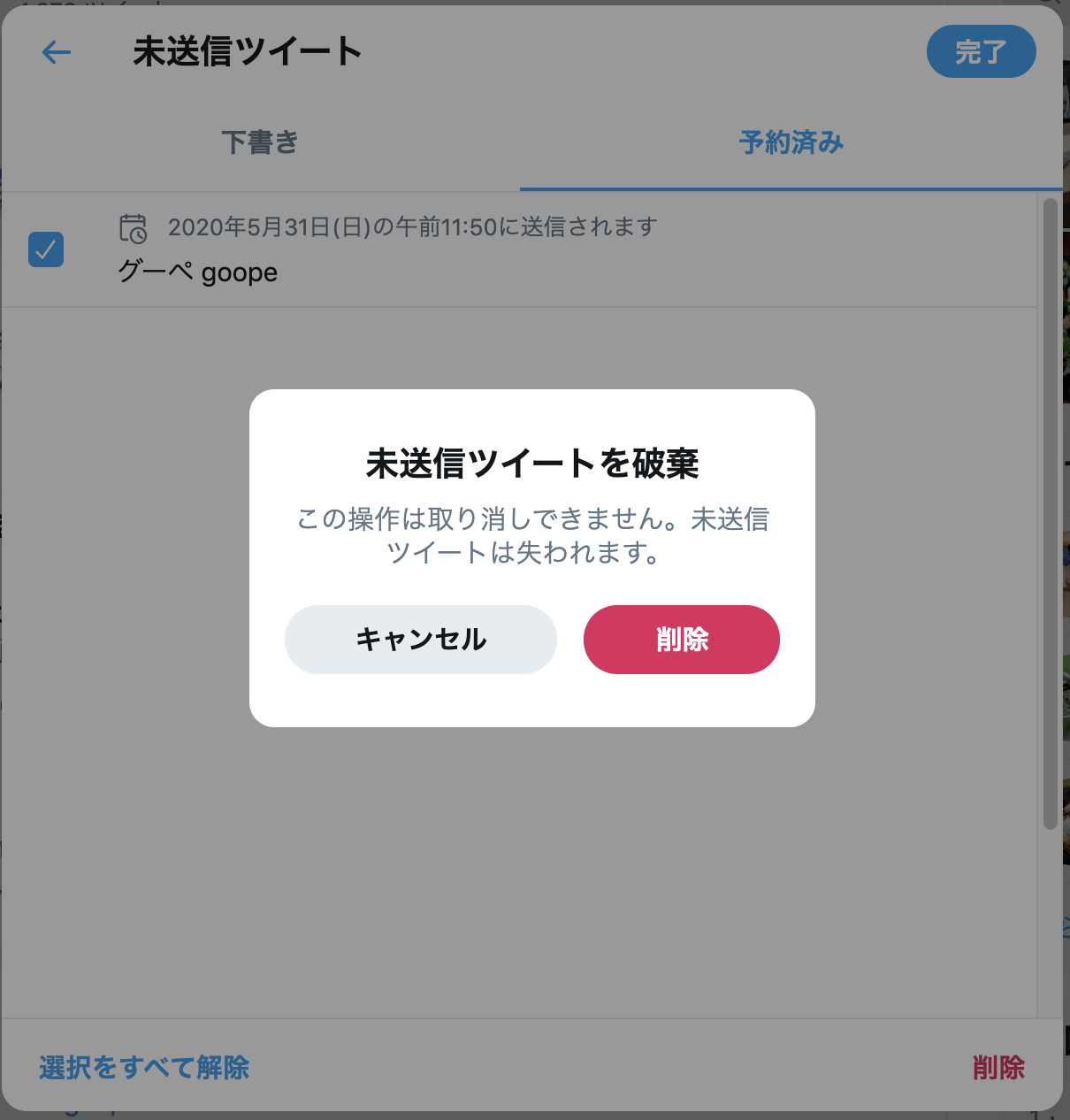
まとめ
いかがでしたでしょうか?
お客様にタイムリーな情報をお伝えするのに、とても手軽で便利な機能ですので、是非ご活用してみてくださいませ。






