Googleビジネスプロフィールで作成したウェブサイトは今後どうなる?ビジネス用ホームページの作成方法

Googleが提供しているビジネスオーナー向けの店舗情報管理ツール「Googleビジネスプロフィール」に付随するウェブサイト作成の機能が2024年3月で提供終了となります。
「Google ビジネスプロフィール」はこれまで通りご利用になれますが、3月以降はGoogleビジネスプロフィールのウェブサイト(以降、Googleウェブサイト)に訪れた場合はビジネスプロフィールにリダイレクトされます。
Google ビジネス プロフィールで作成したウェブサイトはまもなく利用できなくなります
リダイレクト期間は2024年6月10日までの予定で、それ以降はGoogleウェブサイトにアクセスしようとすると「ページが見つかりません」というエラーが表示となります。ビジネス用のウェブサイトを引き続きご利用になる場合は、他サービスでホームページを作成・運用する必要があります。
グーペは項目を埋めるだけでホームページが完成するため、Googleウェブサイトのように簡単に店舗のホームページを作成することができます。本記事ではGoogleウェブサイトのようなデザインのホームページを作る方法を詳しく解説します。
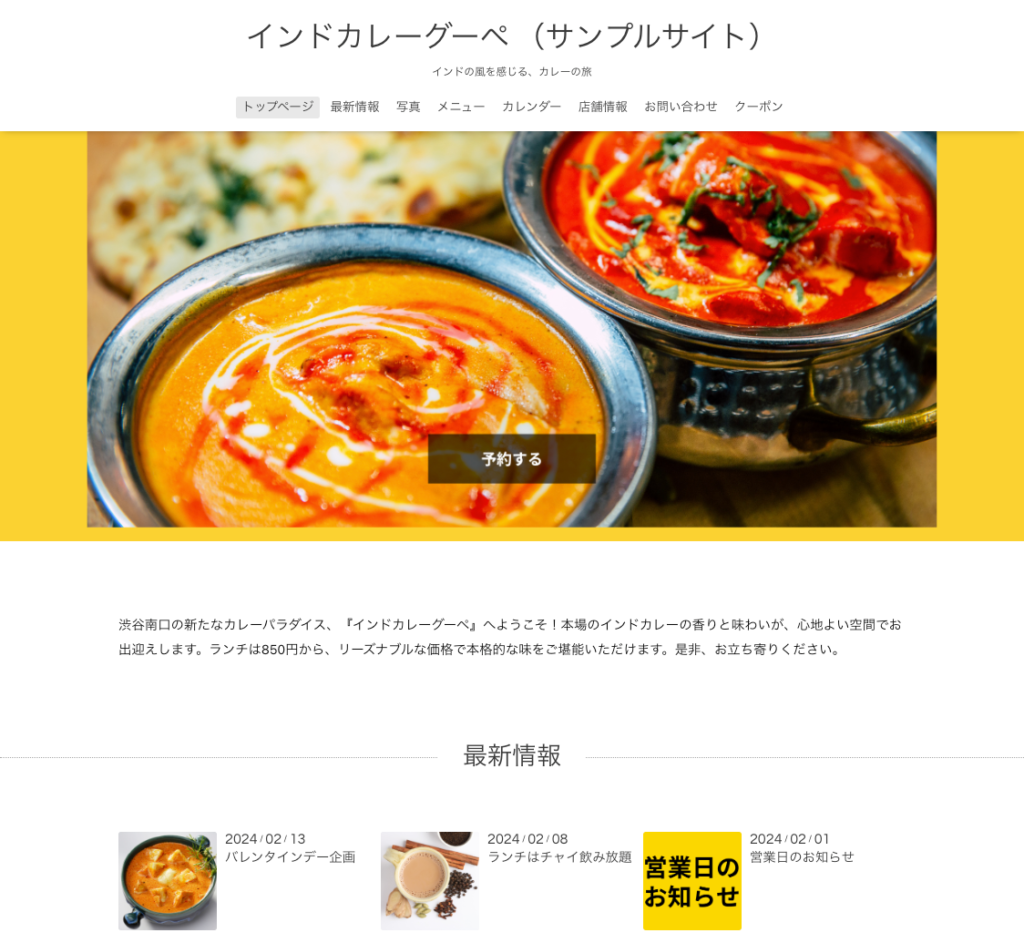
▼目次
グーペのアカウントを開設する
「グーペ」のお申し込みがまだの方は、こちらからお手続きください。グーペは15日間の無料お試し期間があります。ご利用の際にクレジットカードの登録は不要ですので、まずは気軽に機能を触ってみてください。
キャンペーンは2024年2月29日に終了しました。
現在、初期費用(3,000円 ※)が無料になるキャンペーンを実施中です。※税抜き
アカウント開設時にご準備いただくものは、メールアドレスと認証時に必要な電話番号だけ。3分で登録が完了します。
▽無料お試しお申し込み – マニュアル
デザインテンプレートは「Onepleate」がおすすめ!
「Onepleate」はGoogle ウェブサイトに似たレイアウトのため、Google ウェブサイトからお引越しをされる方にも違和感なくご利用いただけます。テンプレートの変更は管理画面の左メニューの「デザイン」、または「管理メニュー:各種設定:デザイン」より、「ダウンロード」または「+新しいテンプレートをダウンロードする」より可能です。
| ダウンロードタブ | +新しいテンプレートをダウンロードする |
|---|---|
 |  |
テンプレート一覧より「Oneplate」をダウンロードします。ダウンロード後は「保持しているデザイン」にテンプレートが入りますので、「このデザインに変更」をクリックして切り替えます。
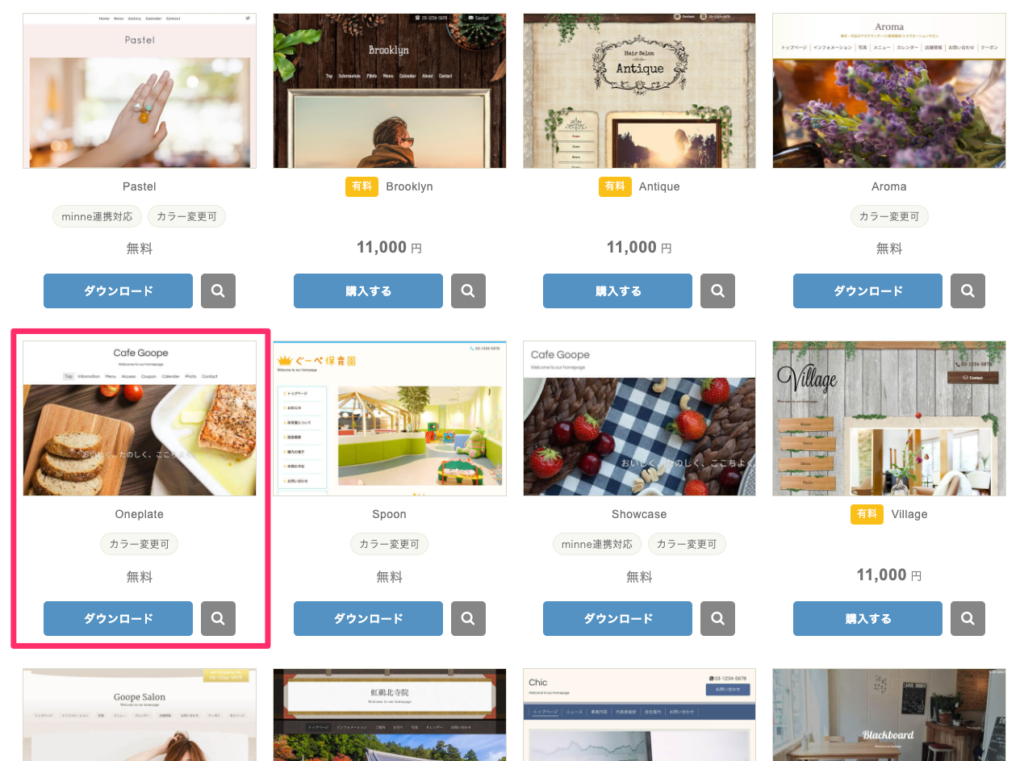
▽テンプレートのダウンロード方法-マニュアル
基本情報を設定する
管理メニューの「各種設定:基本設定」より「タイトル」と「説明文」を設定します。タイトルはお店やサービスの名前。説明文はキャッチコピーや特徴を入れます。入力したら「更新」をクリックします。
タイトルの入力例
- 渋谷駅南口の酒店 | 高橋商店 地域| 取り扱い商品 | 店名
- 創業60年 | 高橋クリーニング | シミ抜きに自信あり 創業年|店名|特徴・強み
- かんたんホームページ作成サービス | 「グーペ 」 特徴|サービス名
説明文の入力例
渋谷駅南口から徒歩5分、国内外のクラフトビールを約70種類そろえているビアーバーです。
購入した商品は店内のバーカウンターでお楽しみいただけます。ネットショップで通販も可能です。
▽基本設定を編集する-マニュアル
トップページを設定する
トップページではスライドショーの設定が可能です。グーペは画像を10枚まで設定することができますが、今回は1枚だけの設定とします。左メニューの「トップページ」または「管理メニュー:コンテンツ:トップページ」の「+スライドショー画像を登録する」より画像をアップロードします。
サイズは横1000px以上で、横長の画像をご用意ください。サンプルで入っているスライドショー画像は「削除」ボタンをクリックして削除します。
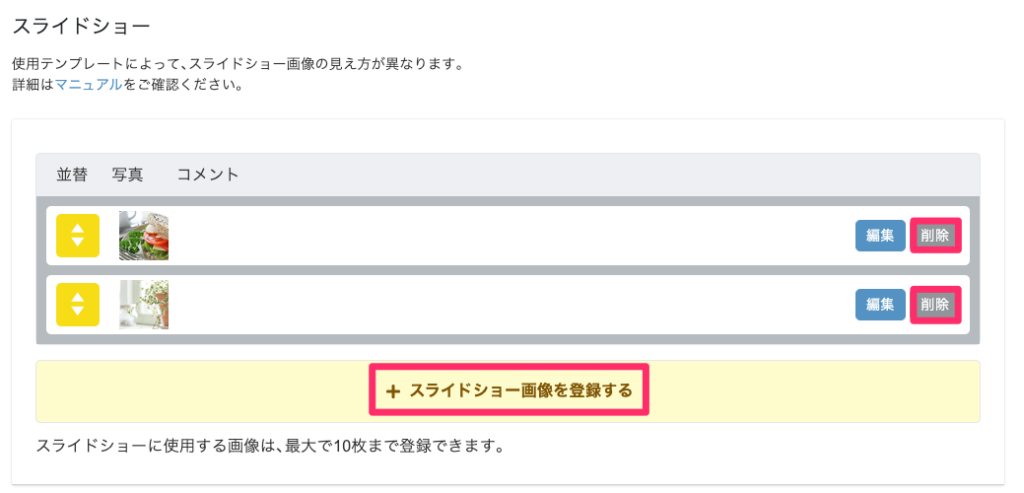
「Onepleate」は画像の中央から表示範囲が拡大するテンプレートです。
画像に文字をいれる場合には中央よりに配置することで文字が切れずに表示されます。
▽テンプレート別スライドショーの仕様について– マニュアル
また、スライドショー画像にリンクを設定できるので、ホームページの予約画面や外部の予約サービス等に好きなページに誘導することも可能です。サンプルページではスライド画像をクリックすると予約ページに遷移します。
フォトアルバムを設定する
Googleウェブサイトのギャラリーと同様の機能としてフォトアルバム機能をご用意しています。管理メニュー「コンテンツ:フォトアルバム」より画像をアップロードしてください。カテゴリーごと分けたり、写真に説明を入れることもできます。
▽フォトアルバム機能について-マニュアル
店舗情報を設定する
Googleマップが表示される店舗情報は、管理メニューの「コンテンツ:店舗情報」から作成ができます。足りない項目は「カスタム項目」で自由に作成ができますし、並べ替えや表示・非表示の設定も可能です。
■ 地図を微調整する
店舗情報では「アクセス情報」に登録した住所を元にホームページ上にGoogleマップが自動表示されます。Googleマップが示すポイント(赤いマーク)が実際の場所と異なる場合は住所欄の下にある「地図の微調整をする」をクリックしてください。
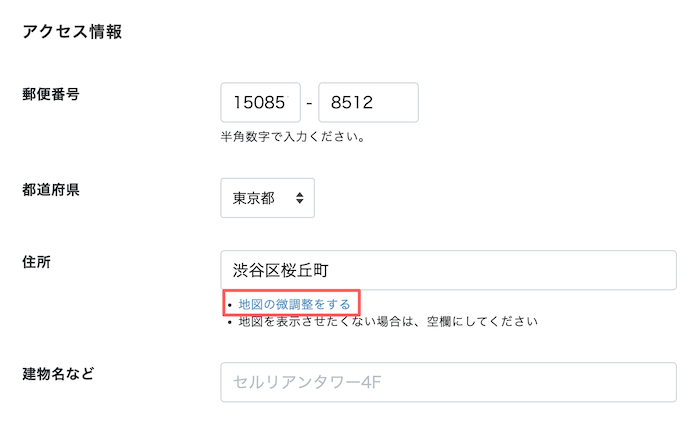
ポイント(赤いマーク)をマウスでクリックしたまま移動(ドラッグ)して正しい場所に設置します。最後に「更新」ボタンをクリックして設定を完了します。
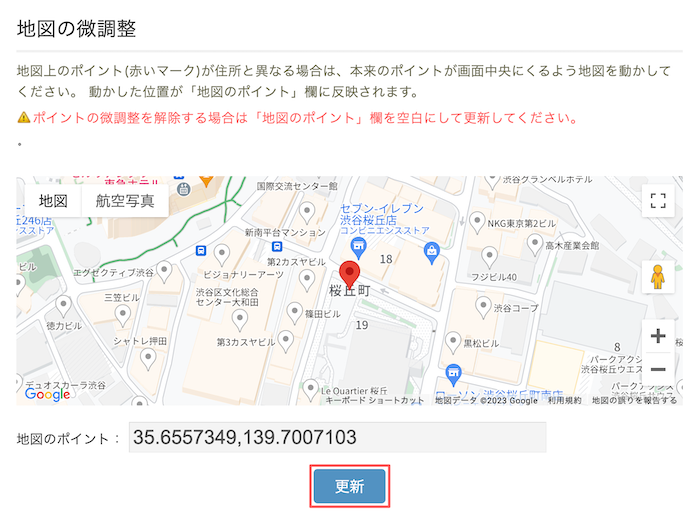
■ カスタム項目を設定する
店舗情報にない項目は、カスタム項目を使うことで新規に項目の作成ができます。項目数に上限はなく項目の並べ替えもできます。
店舗情報の最下部にあるカスタム項目の「項目を追加」をクリックします。

項目名に追加したい項目を入れて「登録」をクリックします。
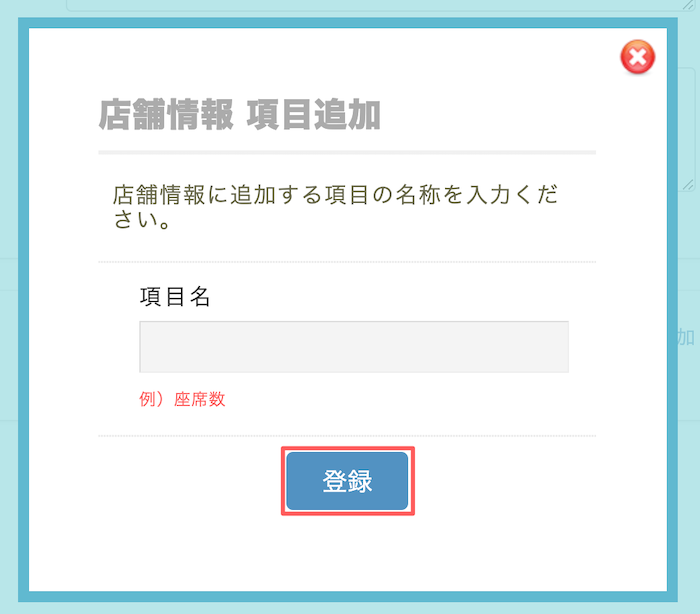
登録を押すと店舗情報に項目名が作られます。内容を入れて「更新」ボタンをクリックします。
■表示順並び替え
不要な項目は「表示順並べ替え」から非表示にできます。
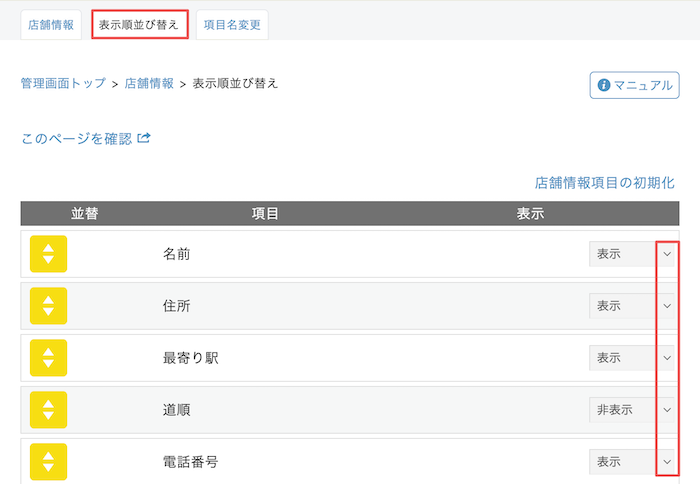
▽店舗情報について– マニュアル
お知らせを投稿する
Google ウェブサイトの「最新情報」にあたる機能は、グーペでは「お知らせ」になります。管理画面の左メニュー「お知らせ」または「管理メニュー:コンテンツ:お知らせ」より「新規作成」をして情報を投稿してください。
「画像」を設定するとアイキャッチ画像として設定ができます。この画像はトップページのお知らせ一覧にサムネイルとして表示されます。
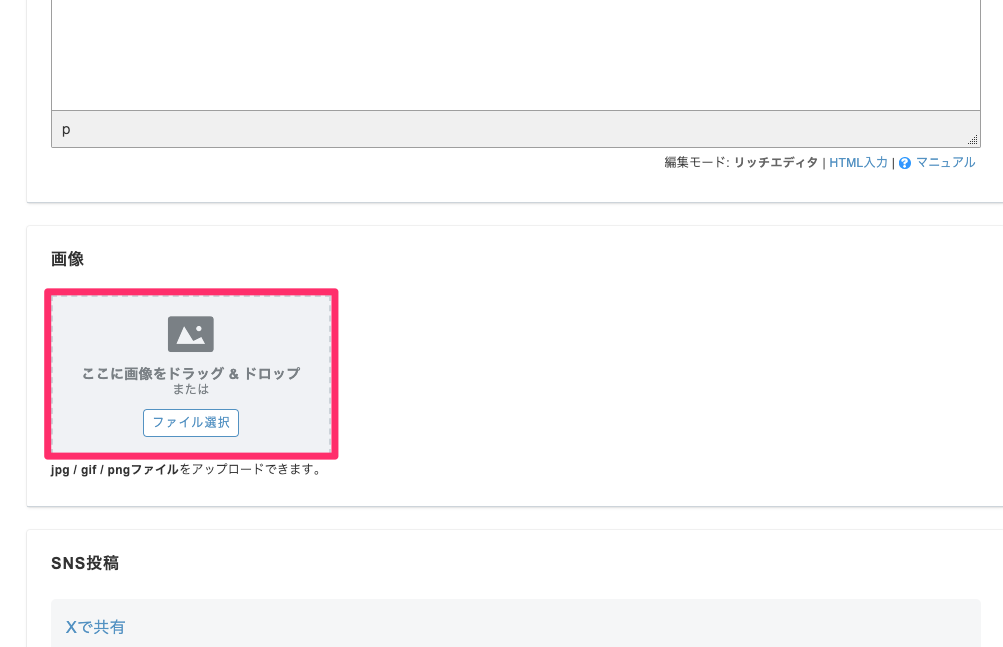
テンプレート「Onepleate」のお知らせ用アイキャッチ画像は正方形のものを用意するときれいに表示されます。
<お知らせ一覧の表示例>
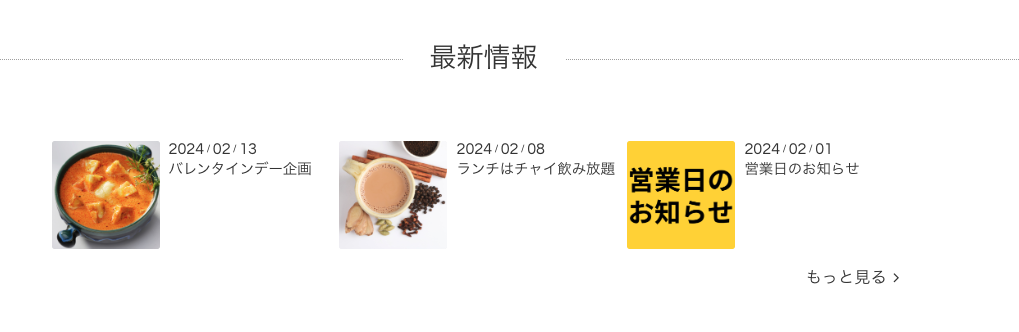
▽お知らせ機能について-マニュアル
ナビゲーションメニューを変更する
ナビゲーションとは、ホームページ上に表示されるメニューです。管理者メニューの「各種設定:ナビゲーション」から名称を変更したり順番を入れ替えたり、非表示にすることことができます。
サンプルサイトではGoogleウェブサイトの一般的な表示に合わせて、「インフォメーション」を「最新情報」、「写真」を「ギャラリー」に変更しました。その他のメニューも好みの名称に変更可能です。
ナビゲーションの名称を変更する
表示名を変更したい項目の右端にある「設定」をクリックします。変更画面が表示されたら「表示名」に変更後のメニュー名を入力して保存をクリックします。
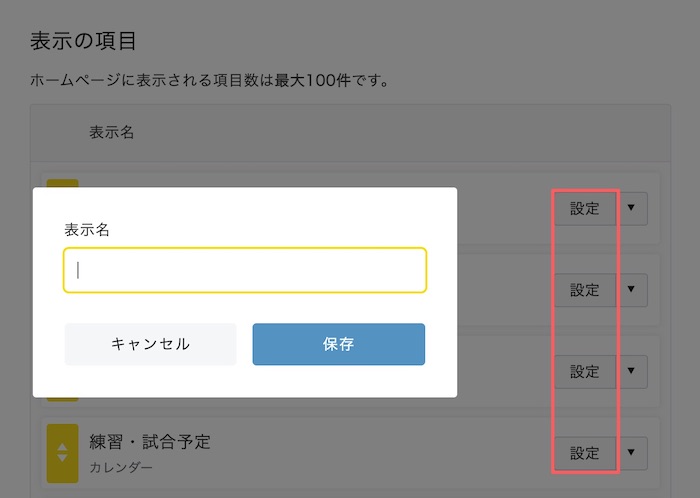
ナビゲーションを非表示にする
非表示にしたい項目の右端にある「設定」横の▼にカーソルを合わせます。表示されたプルダウンから「非表示の項目に移動」をクリックします。一度、非表示にしたナビゲーションを表示する場合も同じ手順です。
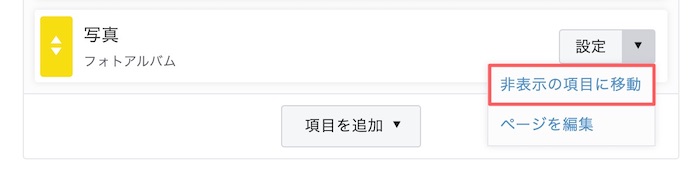
リンクを設定する
オンラインショップや予約サイトなど外部にリンクを設定したい場合は、「項目を追加▼」にカーソルを合わせて「外部リンク」をクリックします。
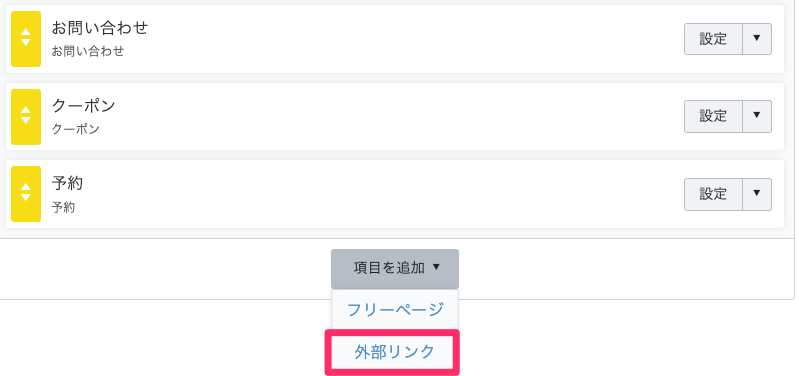
表示名とリンク先のURLを入力して「保存」ボタンをクリックします。
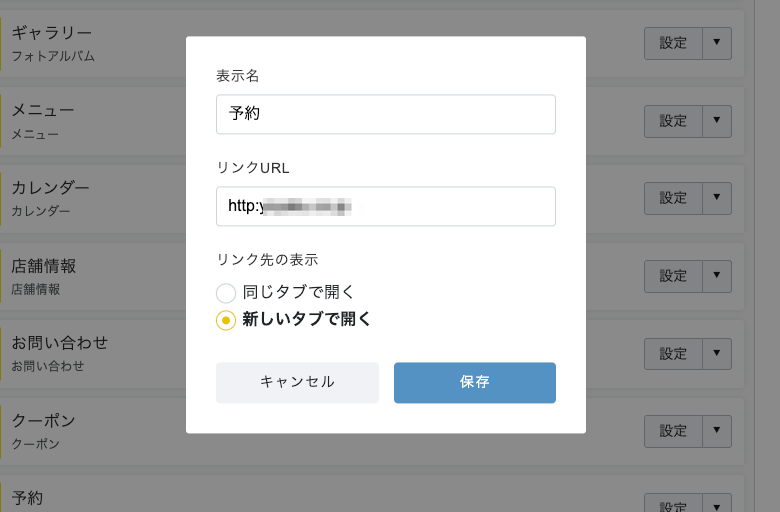
▽ナビゲーション機能について-マニュアル
まとめ
本記事ではグーペでGoogleウェブサイトのようなホームページの作り方をご案内しました。ホームページの引越しが完了したら、Googleビジネスプロフィールの「ウェブサイトを追加」から新しいURLの登録をしましょう。
キャンペーンは2024年2月29日に終了しました。
現在、初期費用(3,000円 ※)が無料になるキャンペーンを実施中です。※税抜き
グーペにはスタッフ紹介、ブログ、求人ページ、イベント予約などたくさんの機能がありますので、この機会に機能を触ってみてください。





