- カテゴリー: SEO対策
- 公開: 最終更新:
ホームページが検索結果に出てこない・表示されない時の対処法は?引っかかる方法を解説!

「どうしたら検索結果に表示されますか」「ホームページが検索結果に出てきません」
「グーペ」でも定期的に寄せられるお問い合わせですが、そのほとんどが以下で解説する『検索してもホームページが出てこない理由』に分類されます。
検索してもホームページが出てこない理由
Googleなどの検索エンジン側は、みなさんのホームページの存在を知っているでしょうか。ホームページが検索結果に表示されるようになるには、検索エンジンにインデックス(登録)される必要があります。
そのため、次のような状態にあるホームページは検索エンジンに正しくインデックスされていない可能性が考えられます。
- ホームページを公開したばかり
- title、descriptionが設定されていない
- キーワードが含まれていない
では、検索エンジンにインデックスされるようにするには、どのような設定を行えば良いのでしょうか。
検索結果へは即時表示されるわけではないため、要因と対応策が分かり次第、早々に仕込んでおくことが大切です。次に解説する対応策を、可能な限り早めに実施しましょう。
Googleにホームページを見つけてもらう必要がある
Googleの場合は、Googlebotとよばれるクローラーが巡回しデータを収集しています。巡回の頻度やタイミングはGoogle側の仕様となるので厳密な時間はわかりません。そのため、いつ巡回されてもいいようにホームページの設定を整えたうえで、こちらからGoogleにホームページを知らせておきましょう。
Googleにホームページを見つけてもらうには
Googleにホームページを見つけてもらうには、Googleが提供する「Search Console(サーチコンソール)」に登録し、インデックス登録をリクエストすることが近道となります。このインデックス登録のリクエストを行うことで、Googleにあなたのホームページの存在を知らせることができるので、Googlebotに巡回されるのを待つよりもスムーズというわけです。
繰り返しとなりますが、Googlebotの巡回の頻度やタイミングはわからないため、ホームページを公開した段階で行っておくと良いでしょう。
本記事では「Search Console」の使い方がわからない方向けに、登録方法からインデックス登録のリクエストまでを解説します。
「Search Console」の登録方法
「Search Console」にアクセスし、「今すぐ開始」をクリックします。
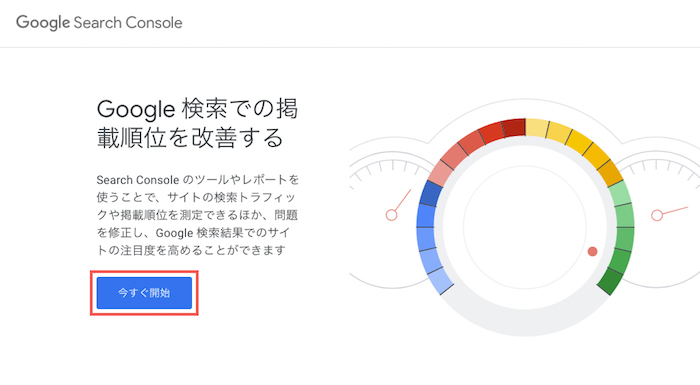
Googleアカウントのログインを求められるので、メールアドレスまたは電話番号 を入力し、次へ をクリックします。
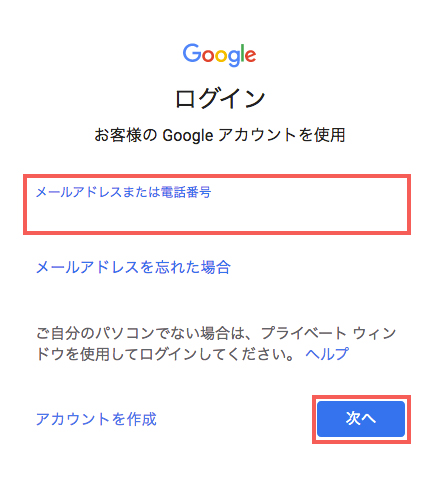
続いてパスワードの入力フォームが表示されるので、画面の案内にそって手続きをすすめてください。
※Googleアカウントを持っていない場合は アカウントを作成 からお手続きください。
「Search Console」の利用を開始すると、プロパティタイプを選択する画面が表示されます。
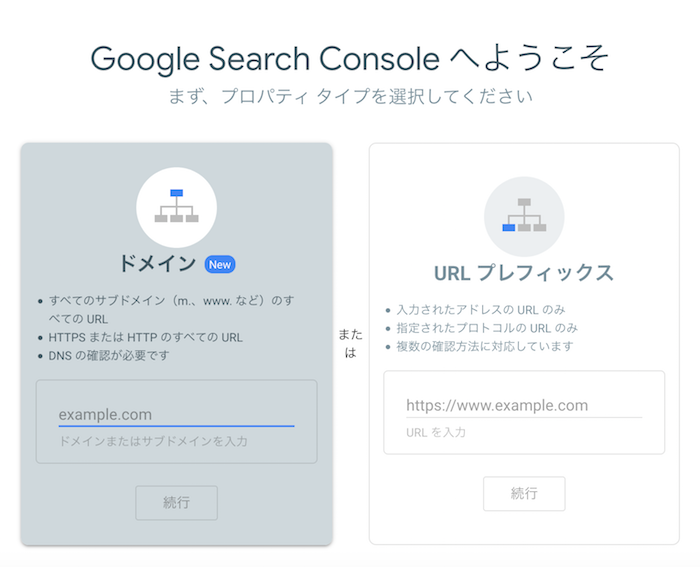
【ドメイン】は、指定したドメインの http / https / wwwあり / wwwなし 等を含んだデータが参照できるようになり、【URLプレフィックス】は、指定したURLのみのデータが参照できるようになります。
※グーペをご利用で独自ドメインを設定していない場合には【URLプレフィックス】をご選択ください。
【ドメイン】と【URLプレフィックス】の違いについて、しっかり理解したうえで選択したい方は、Search Consoleのヘルプや、当メディア別記事の解説も合わせてご覧ください。
▽Search Consoleヘルプ
ウェブサイト プロパティを追加する
▽【保存版】Search Consoleでできること(設定編)
https://goope.jp/article/about-search-console/
続いて、【ドメイン】を選択した場合の設定方法を解説します。
1.【ドメイン】サイトURL設定
ドメインまたはサブドメインを入力のうえ、続行をクリックします。
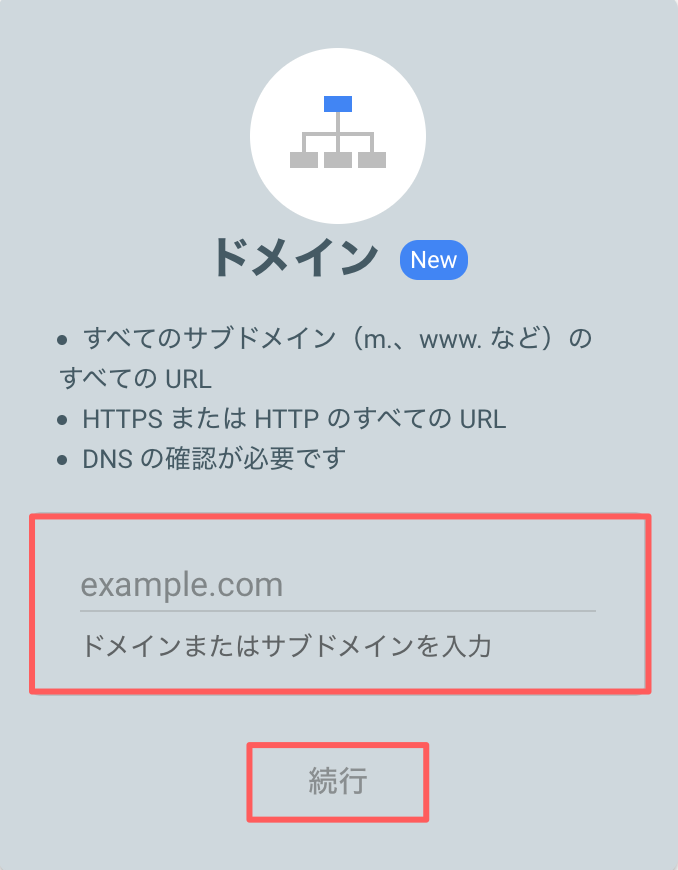
2.【ドメイン】所有権確認
【ドメイン】を選択した場合には、所有権確認は「ドメイン名プロバイダ」のみとなります。
「ドメイン名プロバイダ」での所有権確認は、ご利用のドメイン管理会社側のページにて、DNS設定を行う必要があります。
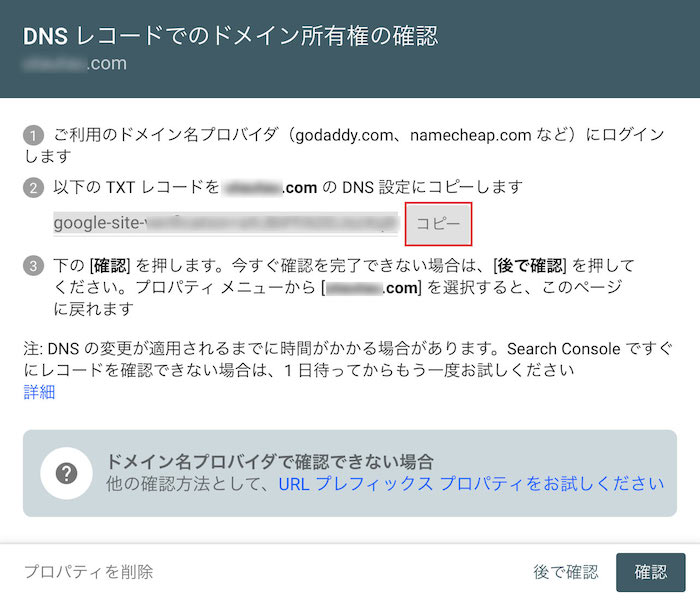
表示されたTXTレコードをコピーし、ご利用のドメイン管理会社側で設定をする必要があります。
操作はドメイン管理会社側のページで行うため、DNS設定の具体的な手順については契約されているドメイン管理会社へとご確認ください。
なお、グーペの姉妹サービス「ムームードメイン」をご利用の方は、ムームーDNSカスタム設定のページが参考になりそうです。
以上の設定が完了したら、右下の確認 をクリックします。
正常に設定が完了していれば、次のような画面が表示されます。
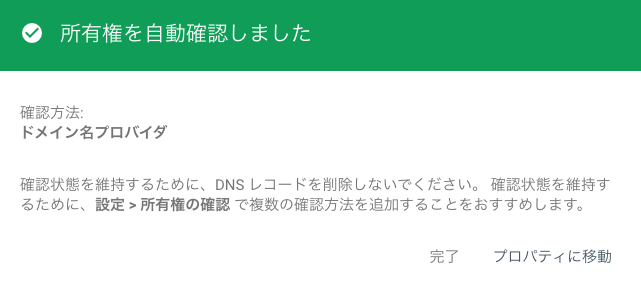
プロパティに移動 をクリックすると、すぐに「Search Console」を利用することができます。
もしも設定に問題がないにもかかわらず「所有権を確認できませんでした」というメッセージが表示される場合には、DNS設定が浸透するまでのタイムラグの影響が考えられます。しばらく待ってから再度 確認 をクリックしてみてください。
続いて、【URLプレフィックス】を選択した場合の設定方法を解説します。
グーペをご利用で独自ドメインを設定していない場合は、こちらの手順となります。
1.【URLプレフィックス】サイトURL設定
URLを入力のうえ、続行をクリックします。
「グーペ」をご利用で独自ドメインを設定されていない場合には<https://r.goope.jp/***>を入力します。
※URLプレフィックス を選択した場合、独自ドメインをご利用等で<www を含むURL>と<www を含まないURL>の両方がある場合には、どちらも設定する必要があります。なお、ひとつのURLごとに次の手順を行う必要があります。
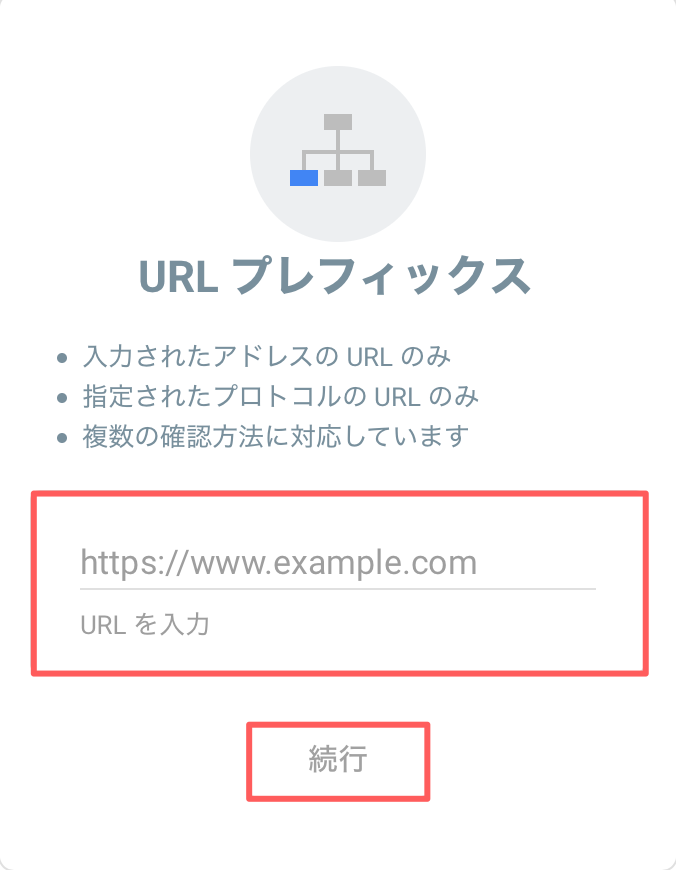
2.【URLプレフィックス】所有権確認
【URLプレフィックス】を選択した場合には、所有権の確認方法が複数あります。
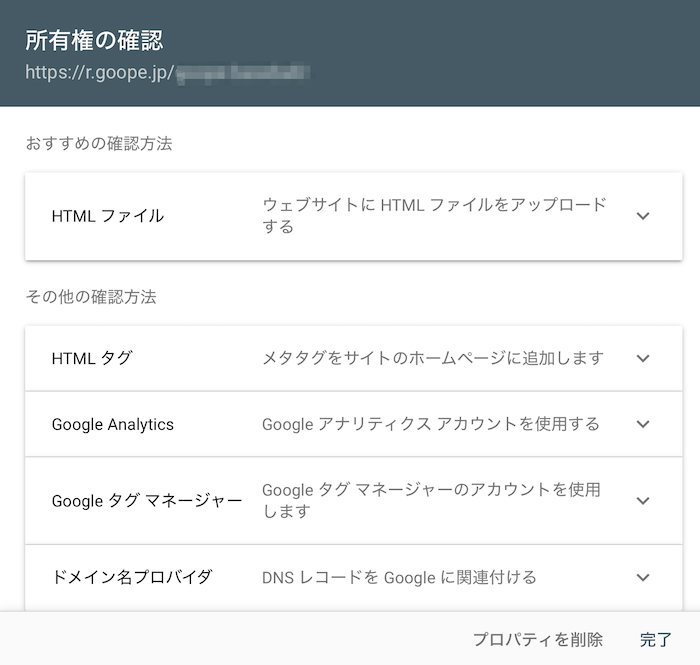
「HTMLファイル」がおすすめの方法となっていますが、HTMLファイルをFTPツール等でサーバーにアップロードする必要があるため、「グーペ」を始め、サーバーにアップロードする仕組みではないサービスではご利用いただけません。そのため、本記事では「グーペ」でご利用いただける「HTMLタグ」の確認方法を解説します。
なお、「グーペ」ではこの手順を踏まなくともかんたんにSearch Console連携が行える『SEOかんたん設定』をご用意しています。次の項目で紹介していますので『SEOかんたん設定』をご利用される方は本項を読み飛ばしてください。
(1)その他の確認方法 にある HTMLタグ の右にあるアイコンをクリックします。
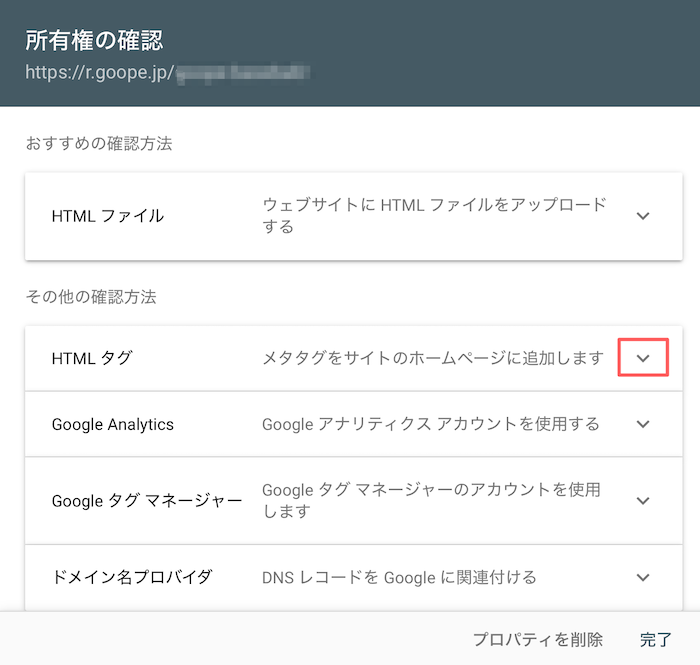
(2)metaタグが表示されるので、コピーします。
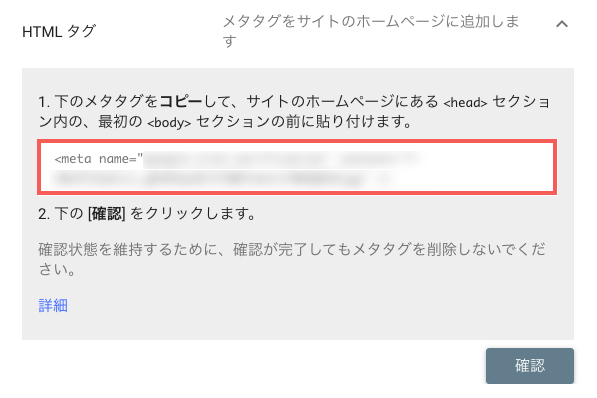
(3)ホームページのHTMLファイル(またはHTML編集が可能なページ)を開き、(2)でコピーしたmetaタグをheadタグ内に貼りつけます。

(4)確認 をクリックします。
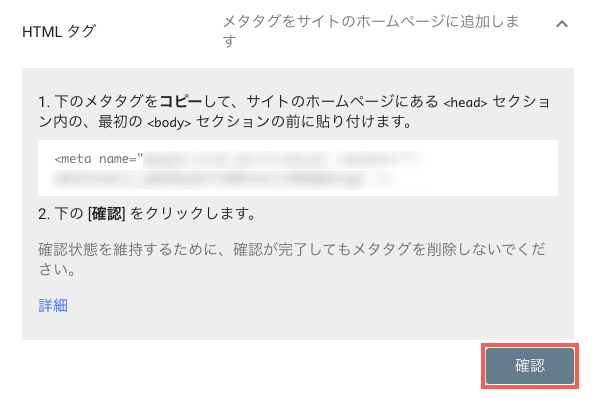
(5)正常に設定が完了していれば、次のような画面が表示されます。
プロパティに移動 をクリックすると、すぐに「Search Console」を利用することができます。
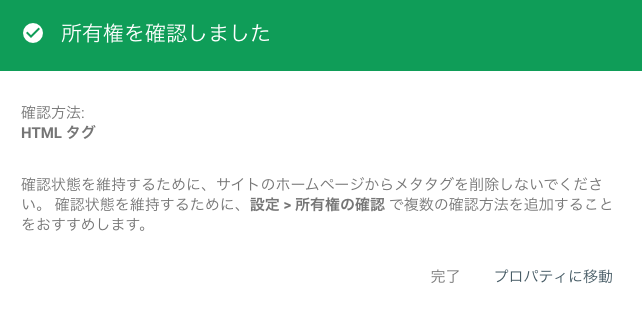
もしも、設定に問題がないにもかかわらず「所有権を確認できませんでした」をというメッセージが表示される場合には、DNS設定が浸透するまでのタイムラグの影響が考えられます。しばらく待ってから再度 確認 をクリックしてみてください。
インデックス登録のリクエスト
続いて、Googleにホームページの存在を知らせる「インデックス登録のリクエスト」を行います。
(1)Search Consoleにアクセスします。
(2)「1. ホームページのURL」を確認し、「2. URL検査」をクリックします。
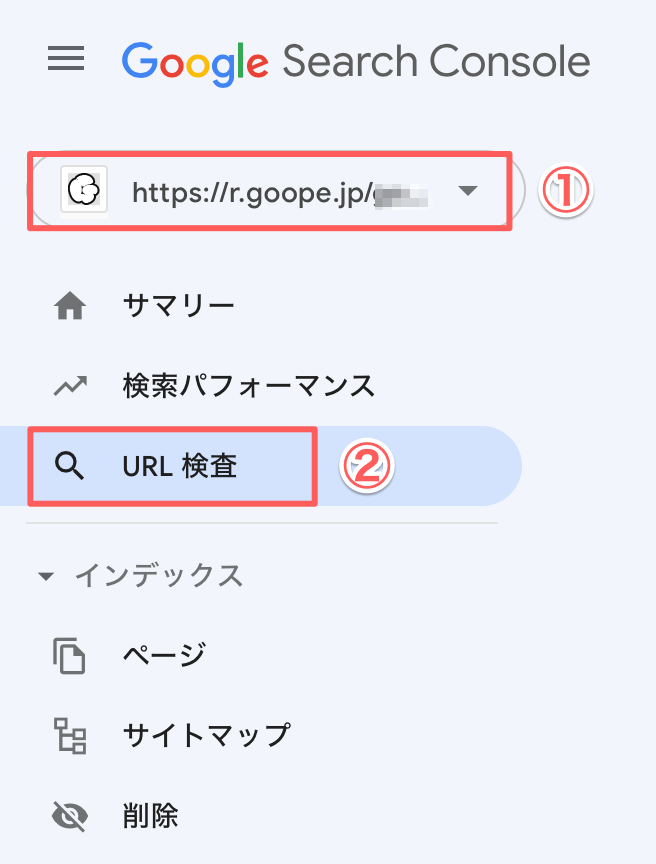
(3)上部のメニューにインデックス登録をリクエストしたいURLを入力し、キーボードのEnterキーを押します。

(4)公開URLをテスト をクリックします。
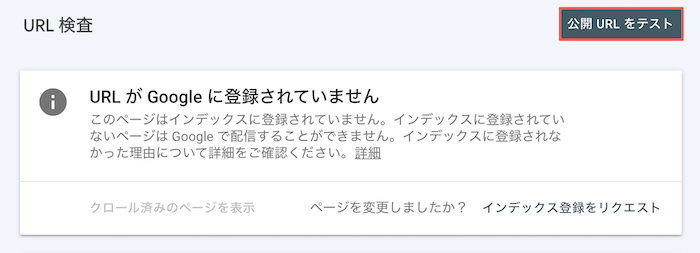
(5)次の画像のように「URLはGoogleに登録できます」という表示になったら インデックス登録をリクエスト をクリックします。
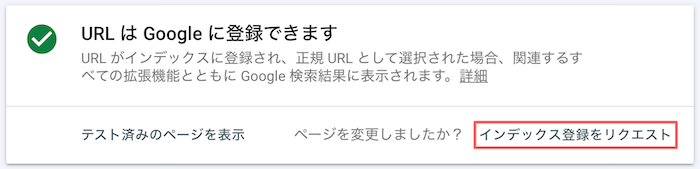
正常に設定が完了すると、次のような画面が表示されます。
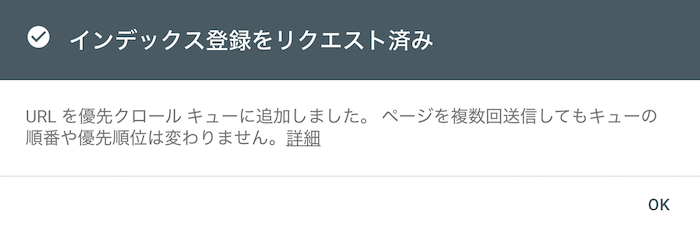
なお、上記は「インデックス登録のリクエスト」であり、登録完了ではありません。検索結果に表示されるまでタイムラグがありますので、数日待ってから確認しましょう。
「グーペ」の所有権確認方法
「グーペ」では、Search Console連携が簡単に行える『SEOかんたん設定』機能を用意しています。
上記の【URLプレフィックス】の手順で「HTMLタグ」を選択して対応しても良いですが、この『SEOかんたん設定』を使うと順を追ってクリックしていくだけで設定が完了し、サイトマップも登録されます。
(1)「グーペ」の管理画面にログインのうえ、SEOかんたん設定をクリックします。
左メニューに表示されていない場合には、管理メニューをクリックすると表示されます。
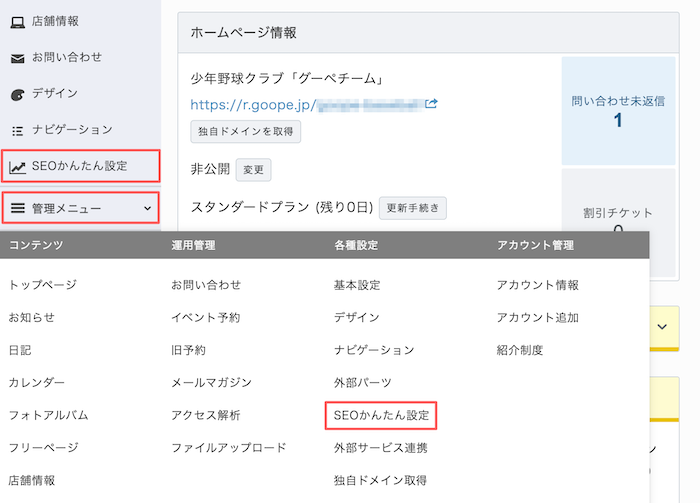
上記のように、ホームページの公開設定が「非公開」となっている場合には、事前にホームページの公開設定を行っていただく必要があります。管理メニューの「基本設定>公開設定」または『SEOかんたん設定』の「2.ホームページの公開設定を確認しましょう」から設定いただけます。
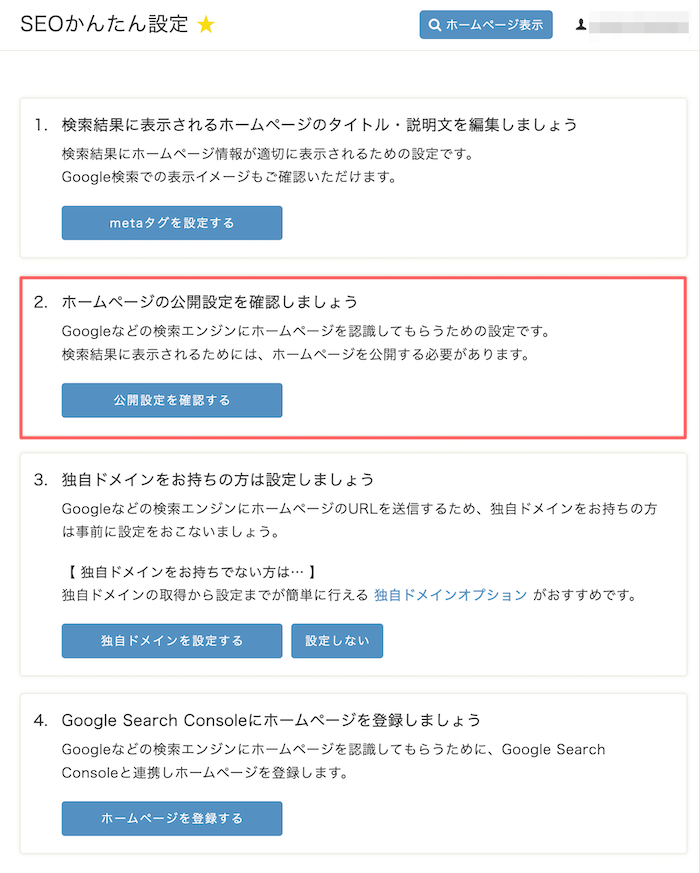
『SEOかんたん設定』の画面で次のような表示になっている場合には、すでにホームページは公開になっています。
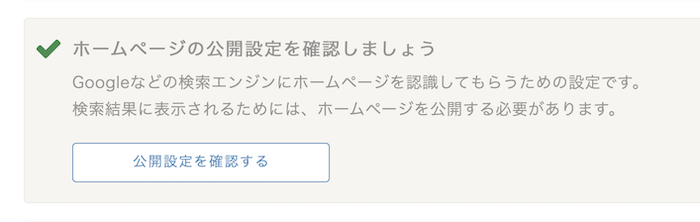
ホームページの公開設定を終えたら「Search Console」の設定をしていきましょう。
(2)「4.Google Search Consoleにホームページを登録しましょう」のホームページを登録するをクリックします。
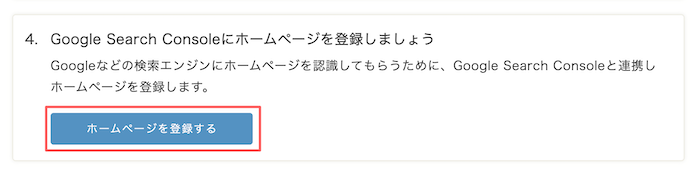
(3)「1.ホームページ登録前の準備をしましょう(所有権の確認)」の所有権の確認をおこなうをクリックします。
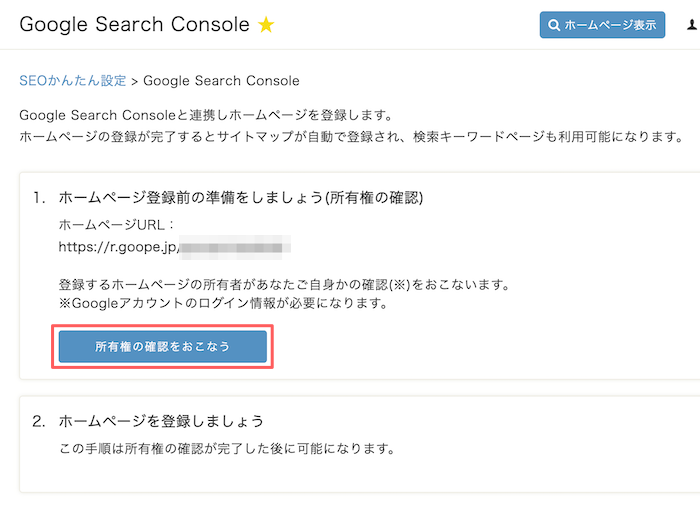
(4)Googleアカウントにログインまたは、選択します。
※次の画像は複数のGoogleアカウントを選択する画面です。
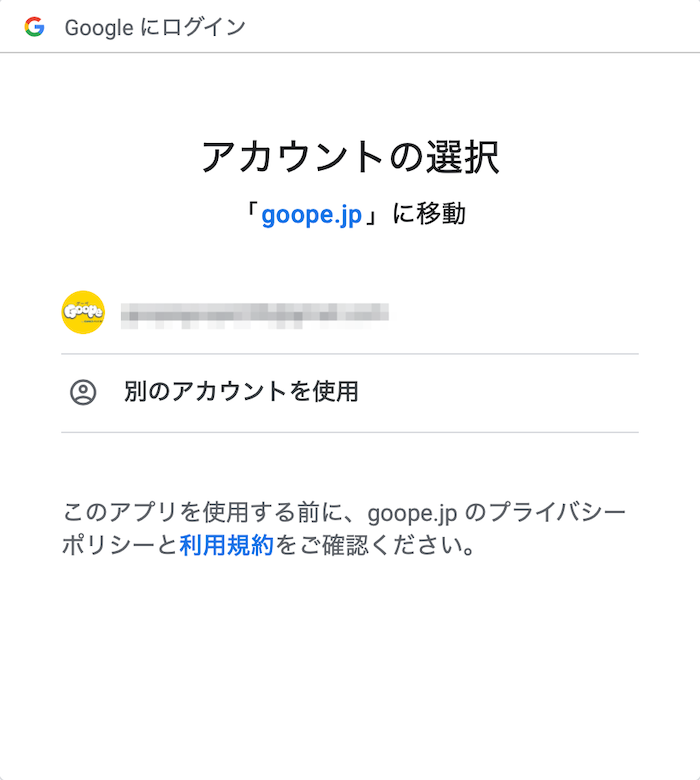
(5)「グーペ」のGoogleアカウントへのアクセスリクエストを 許可 します。
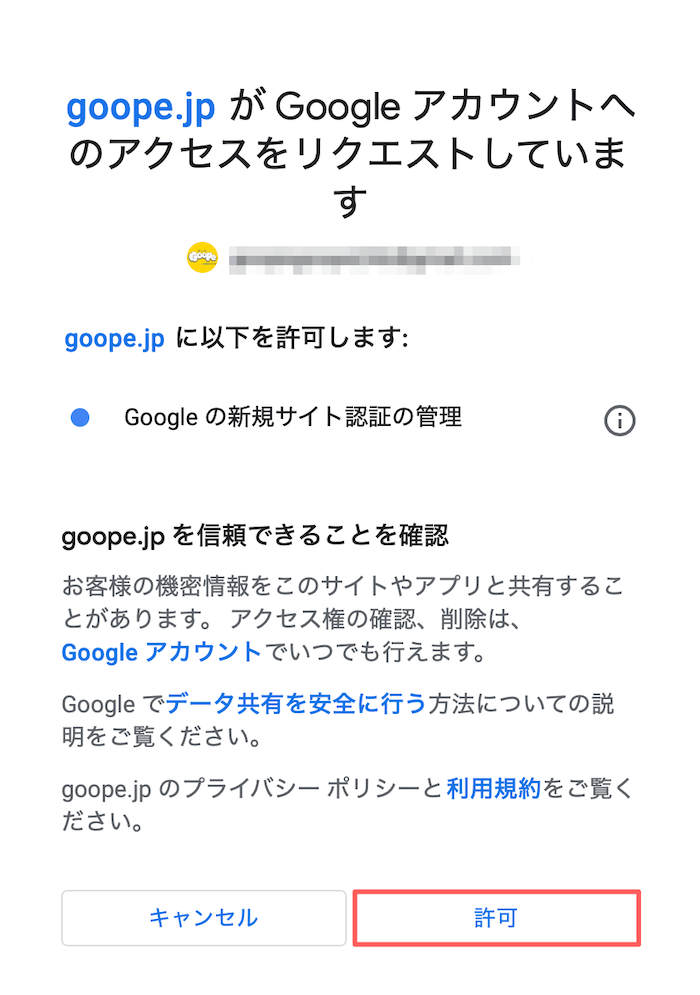
Googleアカウントを選択すると「所有権の確認が完了しました」というメッセージが表示されます。
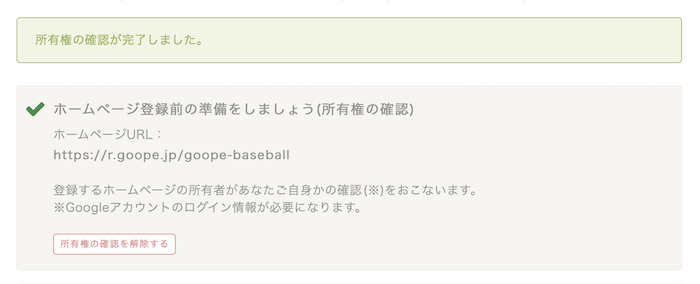
(6)続いて、「2.ホームページを登録しましょう」のホームページを登録するをクリックします。
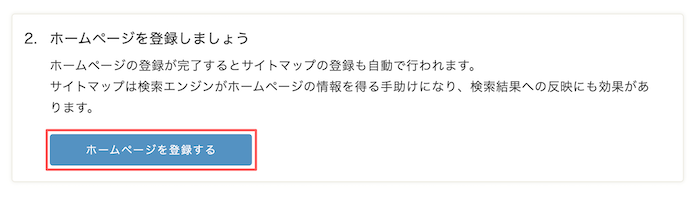
(7)Googleアカウントにログインまたは、選択します。
※次の画像は複数のGoogleアカウントを選択する画面です。
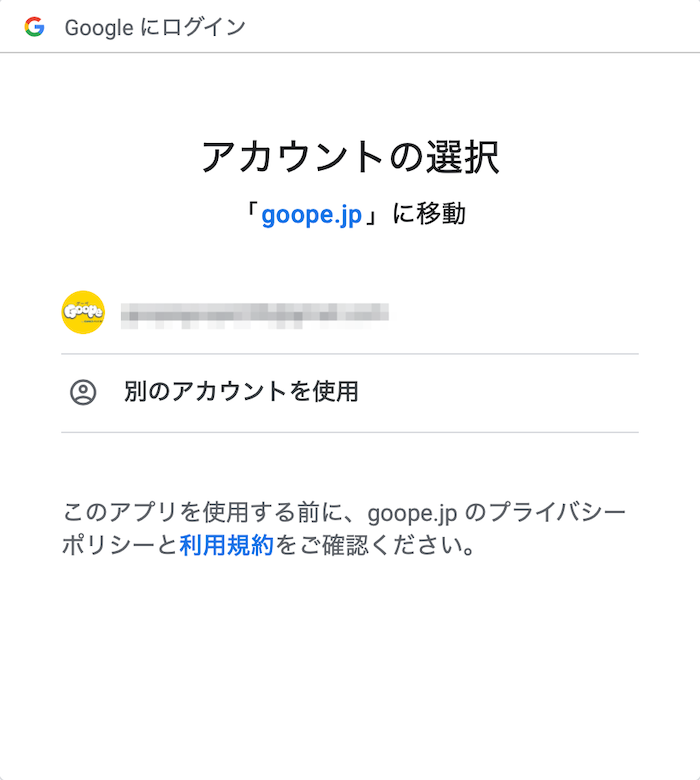
(8)「グーペ」のGoogleアカウントへのアクセスリクエストを 許可 します。
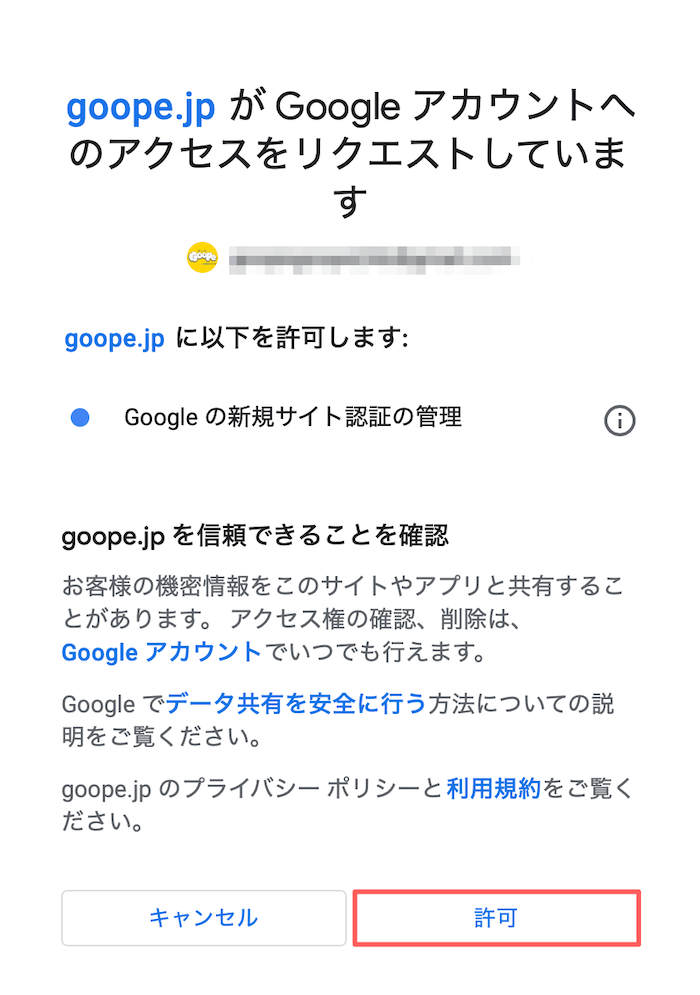
ホームページの登録が完了すると、次のようなグレーアウトした表示になります。
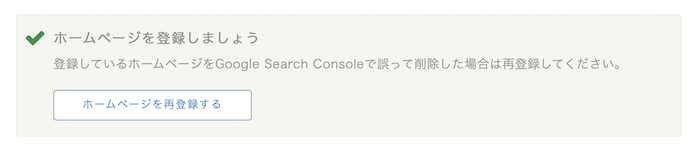
動画でも手順を紹介していますので、合わせてご覧ください。
ここまで終えた段階で「Search Console」にアクセスすると、すぐに「Search Console」を利用することができます。新規登録画面となる場合は、しばらく時間をおいてからアクセスしてみましょう。
なお、【URLプレフィックス】のURLにホームページのURL<https://r.goope.jp/***>を入力し 続行 をクリックすると
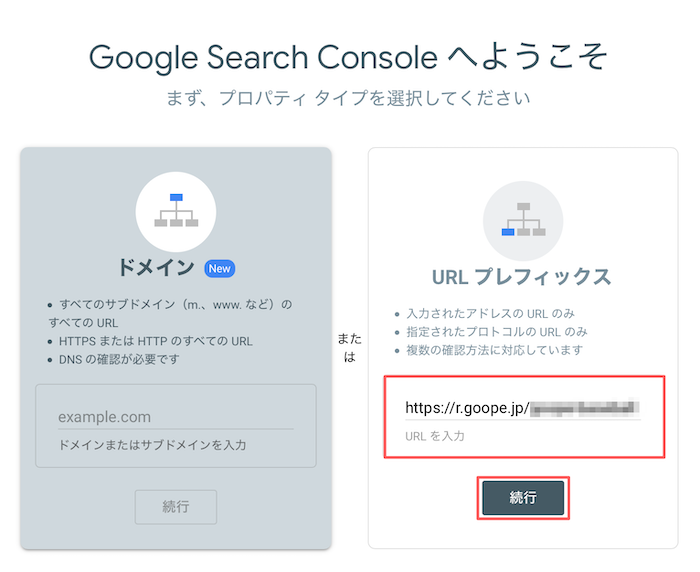
正常に設定が完了していれば、次のような画面が表示され、プロパティに移動 をクリックすると、「Search Console」を利用できるようになります。
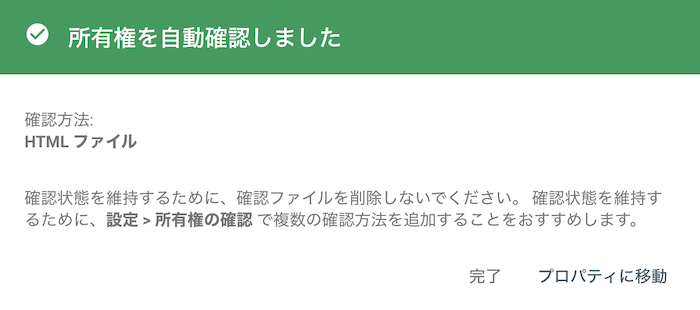
title・descriptionを設定しよう
冒頭でお伝えした「title・description設定」についても、正しく設定されているか確認しましょう。
「どんな風に設定したら良いか」や「グーぺをご利用の場合の確認項目」について、次の記事で解説しています。
・【基本のSEO】効果的な「title」「meta description」の書き方
・「グーペ」で設定できるSEOのすべて – 1.グーペで設定できるSEO
それでも検索結果に表示されない時に試すこと
上記の対応を行い、数日待っても検索結果に表示されない場合には、次のことを確認してみましょう。
- <site:>で検索する
- 「ページ>インデックス登録済みページ」を確認する
- noindexを設定していないか確認する
- 削除リクエストを送信していないか確認する
<site:>で検索する
あなたのホームページが検索結果に表示されるか、Googleの検索フォームで直接確認する方法です。
Googleにアクセスし、ホームページURLの前に「site:」をつけて検索します。
「グーペ」で作成されたホームページで独自ドメインを設定されていない場合には<site:https://r.goope.jp/***>と入力します。
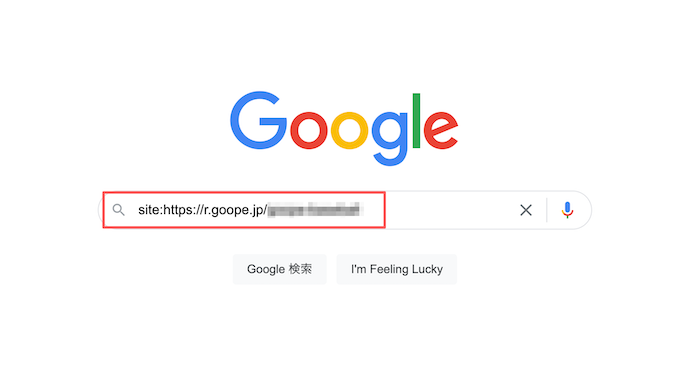
検索結果に表示されれば、Googleはすでにあなたのホームページを見つけていることになります。
画像では、検索結果上に約109件あるという意味になります。検索したホームページを紹介しているページやリンクしているページなども表示されるため、このような件数となります。
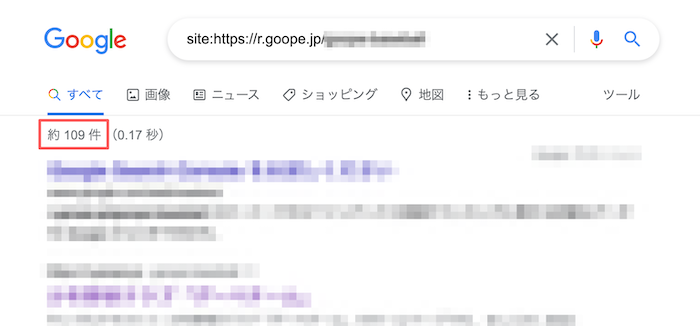
「Search Console」でインデックス登録済みページを確認する
「Search Console」のメニューから「ページ>インデックス登録済みページのデータを表示」を確認します。次に表示されるページで、インデックスされているURLが表示されます。検索結果に表示したいURLがあるか確認してみましょう。
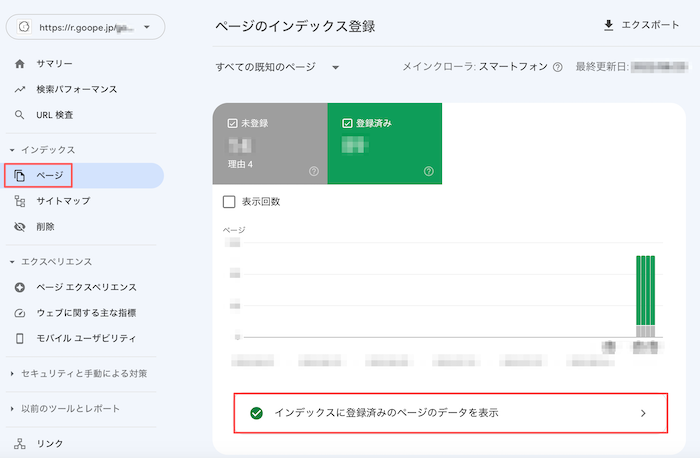
インデックス登録済みページにURLがある場合には、Googleはすでにあなたのホームページを見つけていることになります。
noindexを設定していないか確認する
ホームページのHTMLファイル(またはHTML編集が可能なページ)を開き、headタグ内に以下のようなタグがないか確認しましょう。
<meta name=”robots” content=”noindex”>
<meta name=”googlebot” content=”noindex”>
上記はインデックス登録できないようにするタグになります。この記述があった場合にはGooglebotの巡回が拒否されてしまうため、該当のタグの削除をご検討ください。
削除リクエストを送信していないか確認する
Search Consoleでは検索結果からの削除を依頼することもできます。誤って削除依頼を行なっていないか確認しましょう。
左メニューから 削除 をクリックし、送信されたリクエストにインデックス登録をしたいURLがないか確認します。
※画像は、削除リクエストは行っていない場合の表示となります。
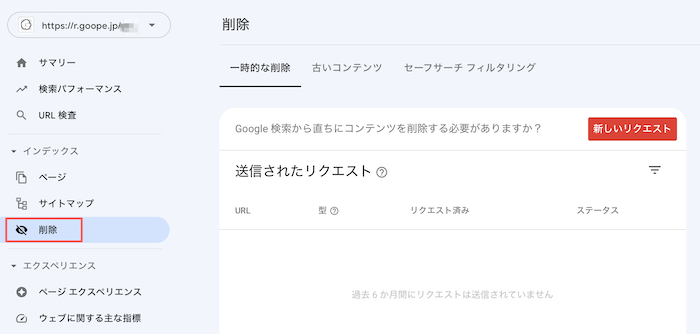
まとめ
ホームページが検索結果に出てこない・表示されない時には理由があることをご理解いただけたでしょうか。「何をすればいいか」「どこを調べればいいか」を知っているだけでも、スムーズなホームページ運営につながります。
なお「それでも検索結果に表示されない時に試すこと」を確認すると「Googleにはホームページを見つけてもらっているが検索結果の順位は圏外だった」とわかることもあります。その際は、キーワードが含まれているか、title・descriptionの設定はされているかなど、ホームページ側の設定を見直す必要があります。
本メディア「グーペノート」では、初心者さん向けのSEO記事をご用意していますので、合わせてご覧ください。






