- カテゴリー: ホームページ作成
- 公開: 最終更新:
より快適に作業ができる◎パソコン初心者のための3つのノウハウ

パソコンで作業をしている時に、少しつまずいて、やる気がそがれることはありませんか?特にパソコンに慣れていない方には、よくあることではないでしょうか。
ですが、ツールを活用したり、豆知識を持っていることで、ストレスがすぐに解消されることもあります。
そこで今回は、パソコン初心者のための3つのノウハウを、初心者の方がつまずきがちなお悩みをベースにご紹介します。ぜひ参考にしてみてください。
ページが重い、正常な操作ができない!【ブラウザ選び編】
こんなお悩みありませんか?
インターネットを利用するとページが重たい・固まる、webサービスで正常な操作ができないなんてことはありませんか?
まず疑ってほしいのは、使用しているブラウザです。
原因と解決方法
原因
インターネットを利用する時に必ず使う「Internet Explorer」や「chrome」等をブラウザと言います。
ブラウザは提供元によって定期的にアップデートされます。ですが、古いバージョンをずっと使っていると、ページが重たくなったり、正常な操作ができなくなる場合があります。
解決方法
ブラウザを新しいバージョンに更新するのも1つの手です。
ですが、もしパソコンに元から入っていたブラウザを使用しているなら、一度他のブラウザを試してみることをおすすめします。
【元から入っているブラウザ】
Windows:Internet Explorer、Microsoft Edge
Mac:Safari
【他のブラウザ】
Chrome、Firefox
「chrome」をダウンロードしよう
おすすめのブラウザは、Googleが提供している「chrome」です。
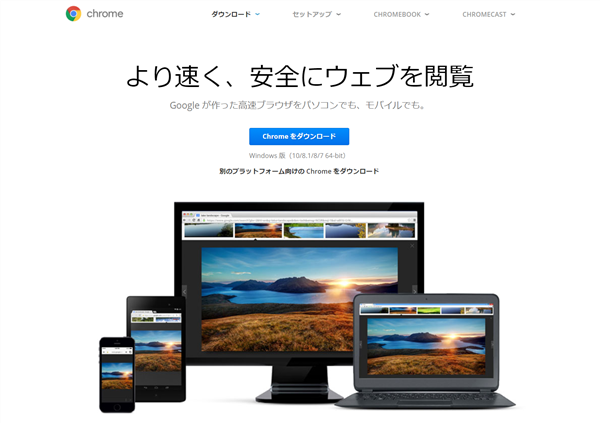
- 起動が早く、ページの読み込みもサクサク
- PC以外にも、スマートフォンやタブレットでもダウンロードが可能
- 各媒体でブックマークや設定を共有できる
- ブラウザのバージョンは自動でアップデートされる
「chrome」を使えば、ページが重い・ブラウザが古いままといったお悩みが解決されますね。
ダウンロードも簡単ですので、ぜひ利用してみてください。
更新ボタンを押しても反映されない!【キャッシュの削除編】
こんなお悩みありませんか?
ホームページやブログの内容を編集、更新。その後に、実際の表示を確認すると、変更が反映されていない ということはないでしょうか。
原因と解決方法
原因
インターネットを利用する時に使うブラウザでは、表示したサイトのデータを一時的に保存する仕組みがあります。
その仕組みによって、実際には変更できているのに古い情報をブラウザが表示していることが考えられます。
解決方法
複数のブラウザがPCに入っている場合は、別のブラウザでページを確認してみましょう。
またはブラウザが一時的に保存したデータ(キャッシュ)を削除することで解決する場合もあります。
ブラウザのキャッシュを削除しよう
ブラウザによってキャッシュの削除方法が異なります。今回は先程紹介した「chrome」での対処法をご紹介します。
まずブラウザの右上にある、縦3つに並んだ点のマークをクリックします。
するとメニューが表示されるので、設定をクリックしてください。
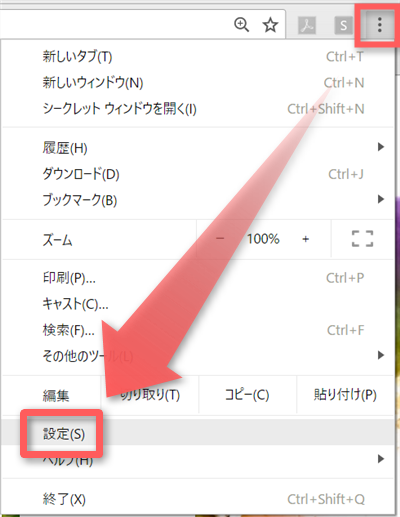
画面をスクロールすると、詳細設定という文字が表示されるのでクリックします。
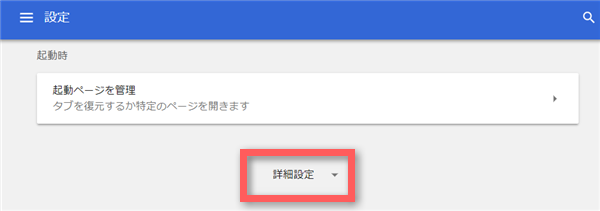
プライバシーとセキュリティという項目の中の、閲覧履歴データを消去するをクリックしてください。

キャッシュされた画像とファイルにチェックをつけます。最後に閲覧履歴データを消去するをクリックします。
※その他の項目にチェックが入っている場合、該当の履歴が消去されてしまうので、念のため外しておくことをおすすめします。
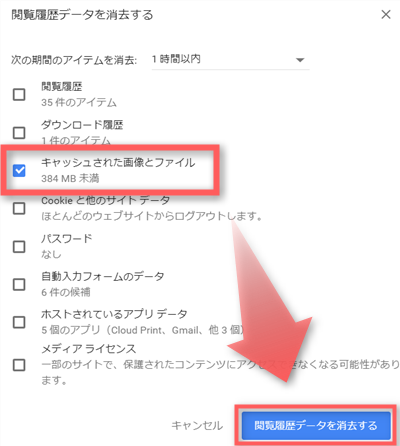
これでキャッシュの削除は完了です。
上記の作業が完了したら、該当のページが更新されているか確認してみてください。
IDとパスワードがわからない!【情報管理ツール編】
こんなお悩みありませんか?
いろんなサービスに登録したはいいものの、IDとパスワードがわからなくなってしまったことはありませんか?
また、メモしたにも関わらず、メモの内容が間違っていた・合っているはずなのに弾かれるという経験はないでしょうか。
原因と解決方法
原因
前述のとおりパスワードを単純に忘れてしまったり、間違えてメモしていることもあります。
または手打ち入力する際に、半角文字を全角で入力している、いらないスペースが含まれていることも考えられます。
解決方法
設定したID・パスワードを正確にひかえておくこと。また、手打ち入力せずコピー&ペーストすることが大事です。
情報管理ツールを使おう
「IDManager」や「KeePass」など、ID・パスワードを管理するためのツールがウェブ上で配布されています。パソコン上で情報を管理すれば、コピー&ペーストでひかえをとることが出来るのでより正確になります。
※使用するツールにつきましては、ご自身の判断のもと、ご利用環境に適したものをお選びください。
- フォルダーわけできるので、整理して登録できる
- インターネットにアクセスしなくても閲覧できる
- (ツールによっては)パスワードの安全性を診断してくれる
ID・パスワードは非常に大切な個人情報です。
パスワードを複雑な文字列に設定する・定期的に変更するなど、セキュリティ対策も徹底しましょう。
まとめ:おさらいしよう
いかがでしたでしょうか?ご紹介した内容は、ネットサービスのサポート窓口に多く寄せられる相談でもあります。
パソコン初心者の方も、少しずつ知識を得て解決していきましょう◎
【 おさらい 】
・ページが重い、正常な操作ができない → chromeを使ってみよう
・更新が反映されない → ブラウザのキャッシュを削除する
・IDとパスワードがわからない、間違っている → 徹底したコピー&ペースト、パスワード管理ツールを使ってみよう
※ご紹介した一部のお悩みは、PCやサービスの不具合によって発生することも考えられます。上記の方法で解決できないこともございますので、あらかじめご了承ください。






