- カテゴリー: SEO対策
- 公開: 最終更新:
ホームページのアクセス数を調べる方法【初心者向け】
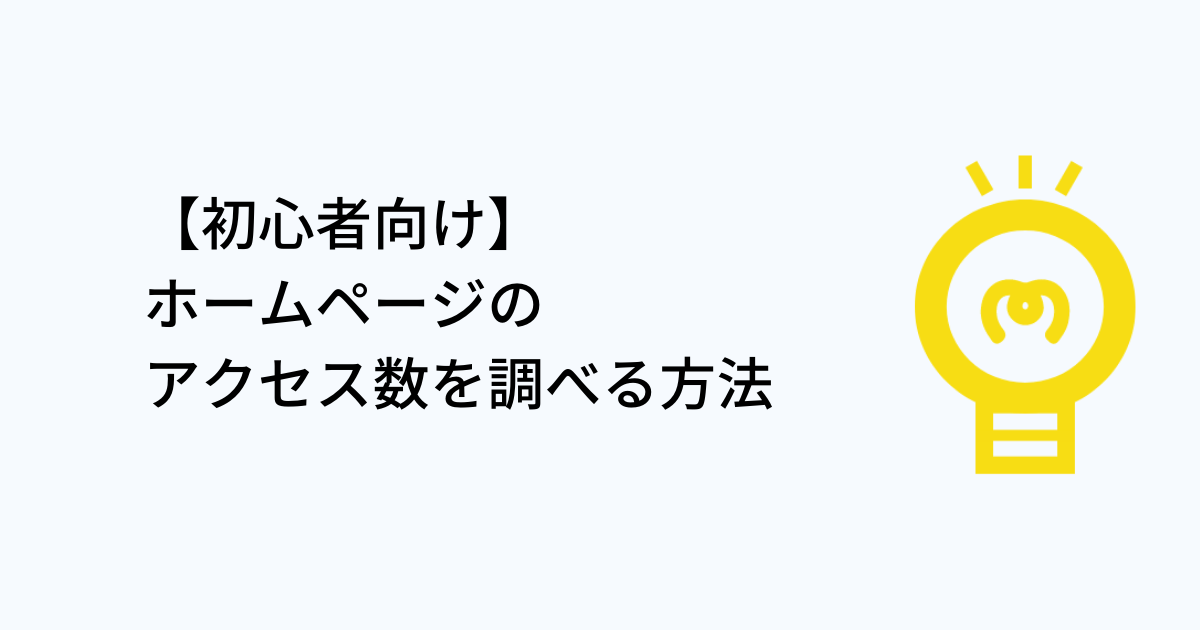
ホームページのアクセス数は、無料で利用できる「Googleアナリティクス(Analytics)」というツールを使うことで確認することが可能です。
Googleアナリティクスは、次の4つのステップで始められます。
- Googleアカウントを作成する(既にお持ちの場合はログインする)
- Googleアナリティクスに登録する
- 解析したいホームページにトラッキングコードを設定する
- Googleアナリティクスにデータが反映されているか確認する
最初は難しく感じるかもしれませんが、Googleアナリティクスを使えるようになるとアクセス数をもとにあまり見られていないページの構成を見直したり、他に導線を増やすなどデータを活用した対策が行えるようになります。この機会に、始めてみてはいかがでしょうか。
Google Analyticsは、2023年7月1日をもって標準のユニバーサルアナリティクス(UA)のデータ処理が停止され、Google Analytics4(GA4)への切り替えを推奨しています。
▼アナリティクスヘルプ
ユニバーサル アナリティクスは廃止されます
本記事は、UAの手順について解説しておりGA4の手順記事を準備中です。
アクセス数を調べる準備
Googleアナリティクスでデータを見られるようにするには、Googleアカウントを作成したり、Googleアナリティクスに登録したりと準備が必要です。
本記事の手順を踏めば設定が完了するよう、順を追って解説します。
1. Googleアカウントを作成する
まずはGoogleアカウントを作成しましょう。
すでにGoogleアカウントをお持ちの場合はログインします。
アカウントを作成される方は、次の手順にそってお手続きください。
(1)Googleアカウントのログインページにアクセスし、アカウントを作成をクリック
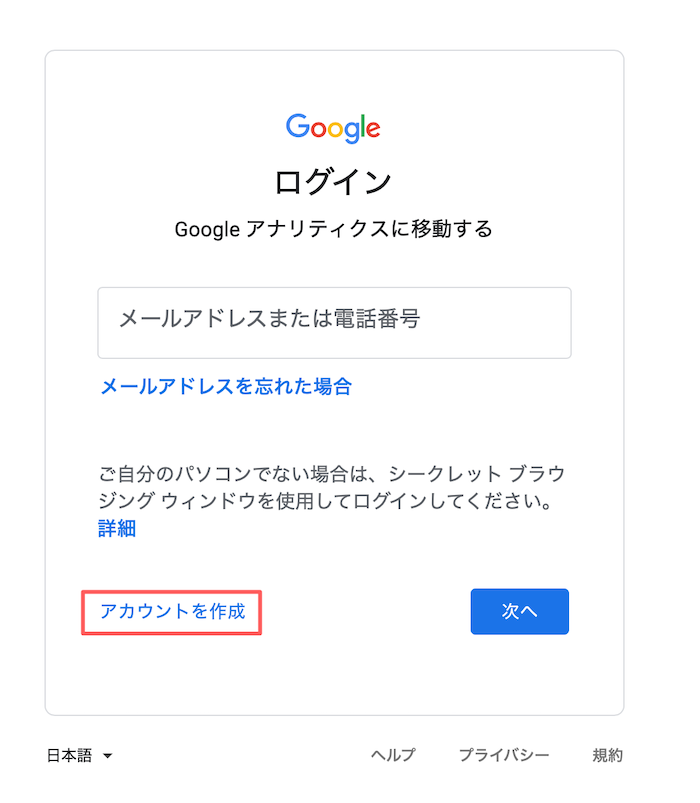
(2)自分用を選択します
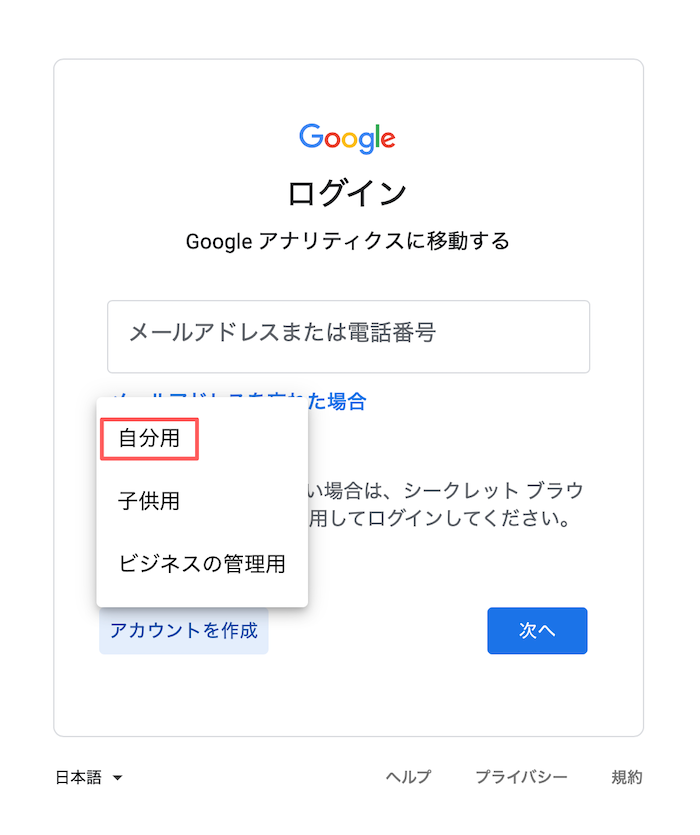
(3)必要事項を入力して、次へをクリック
画面を進んでいくと、生年月日の登録や利用規約の同意を求められます。画面の指示に従って操作を進めてください。
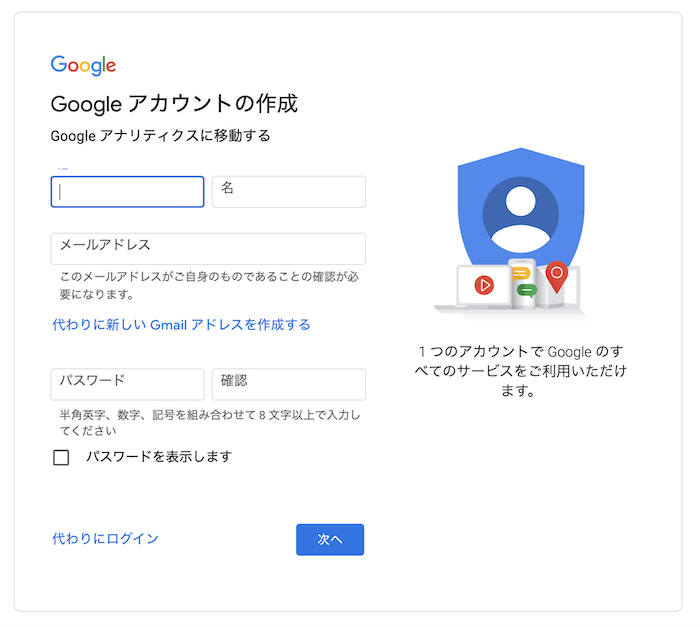
Googleのヘルプページでは、再設定用情報を使用してアカウントを保護する方法なども記載されていますので、合わせてご参照ください。
▽Googleアカウントヘルプ
Google アカウントの作成
2. Googleアナリティクスに登録する
続いて、Googleアナリティクスの登録を行います。
(1)Googleにログインした状態で、Googleアナリティクスにアクセスし無料で利用するをクリックします
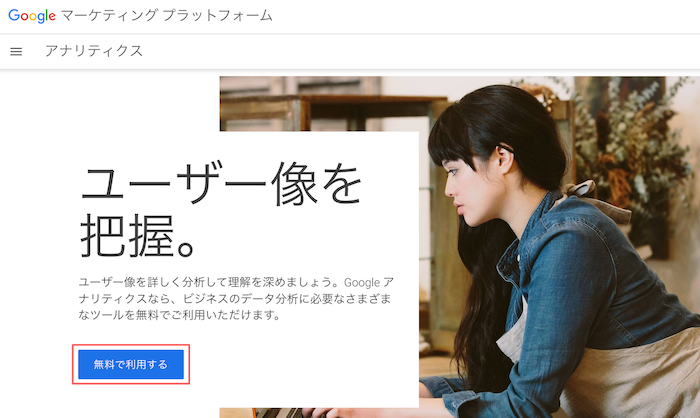
(2)次のステップにそって、Googleアナリティクスの設定をします
- アカウントの設定
- プロパティの設定
- ビジネスの概要
次の公式ヘルプで解説されている階層構造を理解しておくと、アカウント名やプロパティ名を登録する際にスムーズです。
▽アナリティクスヘルプ
組織、アカウント、ユーザー、プロパティ、ビューの階層構造
アカウントの設定
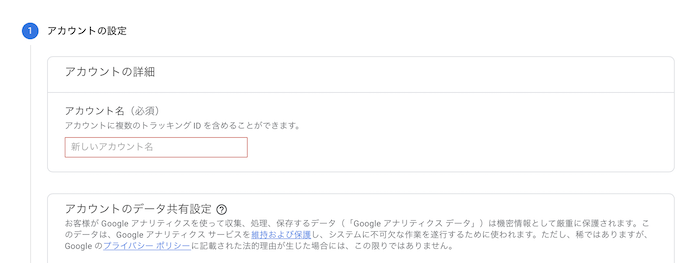
■アカウント名
「何のホームページか」がわかるような名称を設定すると、今後、複数のアカウントを設定した時にわかりやすいです。
■アカウントのデータ共有設定
主にGoogleアナリティクスのデータをGoogleと共有するかどうかを設定します。こちらはご自身の判断で設定してください。
プロパティの設定
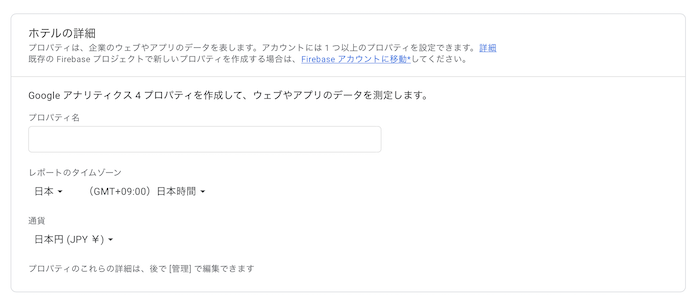
■プロパティ名
アナリティクスヘルプでは、「ウェブサイト、モバイルアプリ、またはデバイス」と案内されています。ホームページを設定される場合はURLなど「どのページか」がわかるわかるような名称にしておくと良いでしょう。
■レポートのタイムゾーン
■通貨
日本在住の場合は、日本の設定にしておくと良いでしょう。
入力を終えたら、詳細オプションを表示をクリックします。
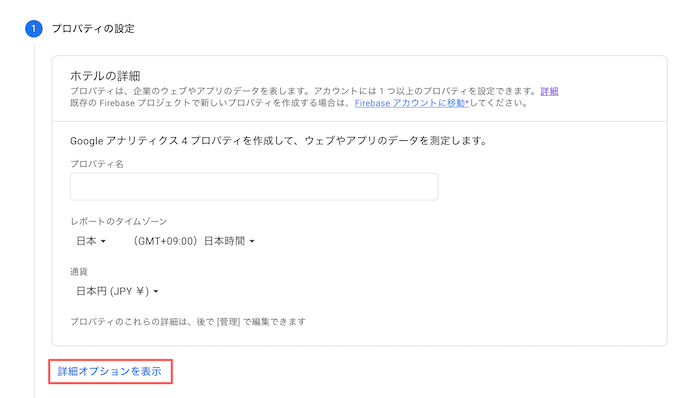
本記事においてはユニバーサルアナリティクスについて解説しますので、「ユニバーサルアナリティクス プロパティの作成」の右横にあるスライダーをONにします。
続いて、ユニバーサルアナリティクスのプロパティのみを作成するをクリックします。
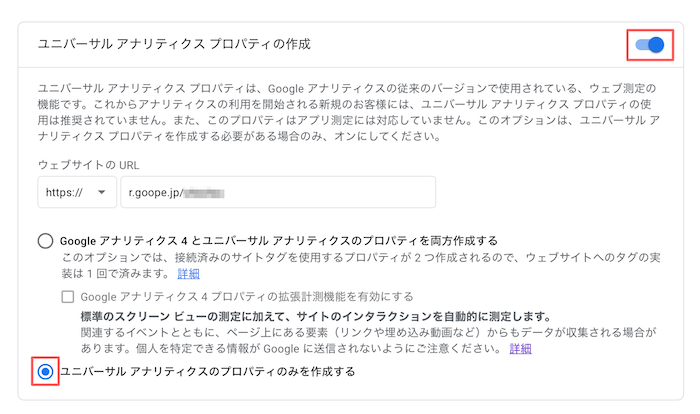
ビジネスの概要
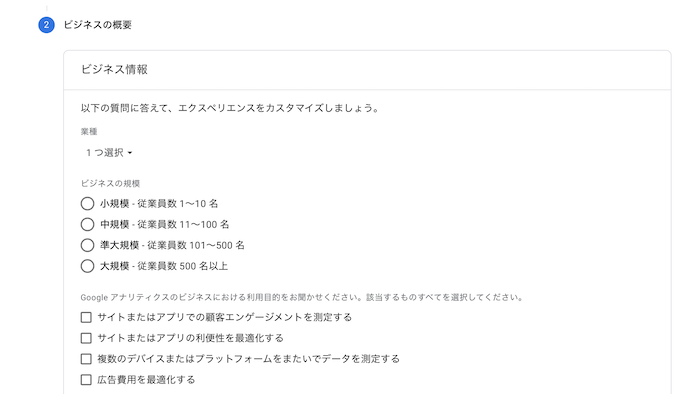
この項目は質問に答えるページです。入力を終えたら、左下にある作成をクリックします。
利用規約の同意画面が表示されるので、内容を確認のうえ、手続きを進めます。
3. トラッキングコードの設定を行う
プロパティが作成されたらトラッキングコードが表示されるので、解析を行いたいホームページに設定します。
(1)「グローバルサイトタグ」に表示されているトラッキングコードの項目内をクリックし、全てのタグを選択します
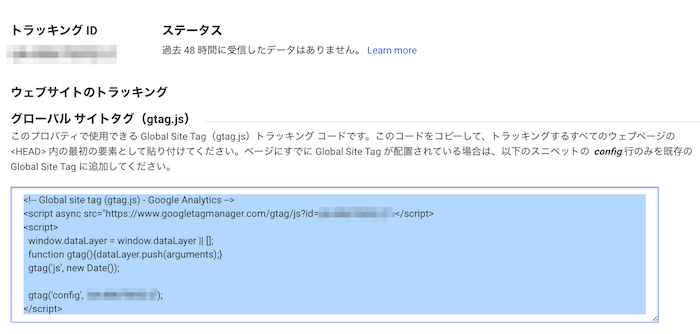
(2)コピーします
(3)解析したいページのHTML の <head> 内に ペースト(貼り付け)します
「グーペ」をご利用の場合のトラッキングコードの設定方法
(1)「グーペ」の管理画面のメニューからデザインを選択します
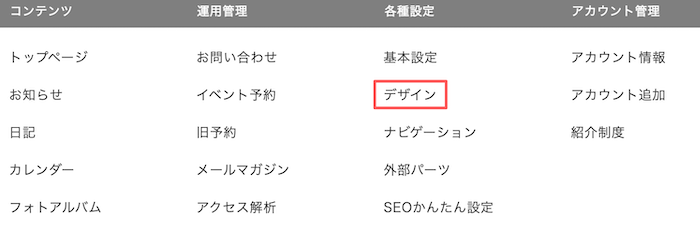
(2)現在適用中のデザインが表示されるので編集をクリックします
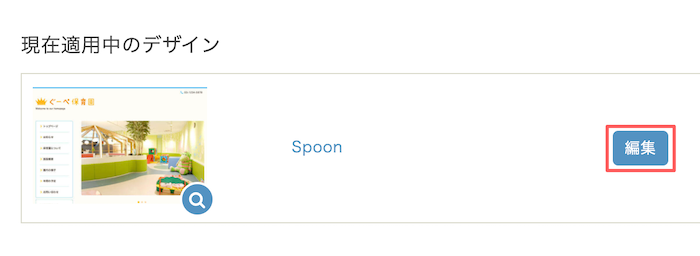
(3)HTML・CSS編集をクリックします
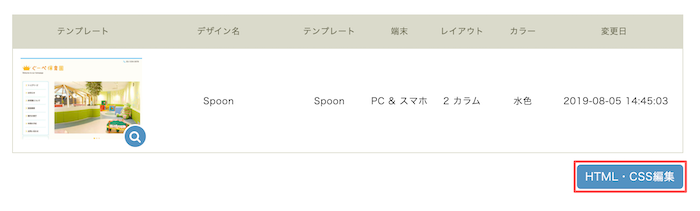
(4)HTMLフォームの<head>〜</head>内に、先ほどコピーしたトラッキングコードをペースト(貼り付け)します
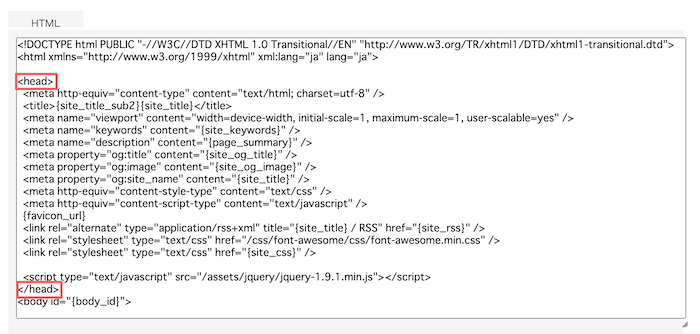
既に記述されているタグの間よりも<head>の直後や</head>の直前にペーストすると、後々わかりやすいです。
次の画像は、</head>の直前にペーストした例になります。
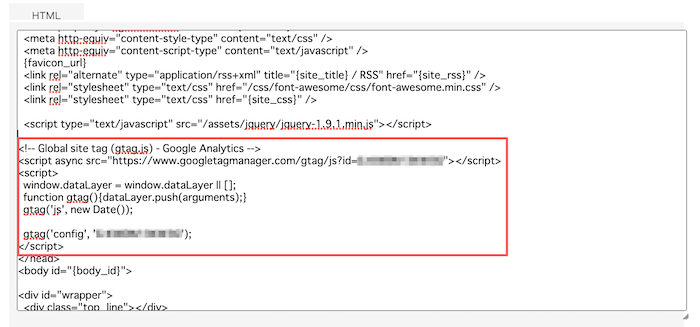
保存をクリックしたら、グーペ管理画面での操作は完了です。
あとは、Googleアナリティクスにデータが反映されるのを待ちます。
4. データが反映されているか確認する
上記までの操作では、ページ上のステータスの項目が「過去48時間に受信したデータはありません」となっています。データが反映されるまで待ちます。
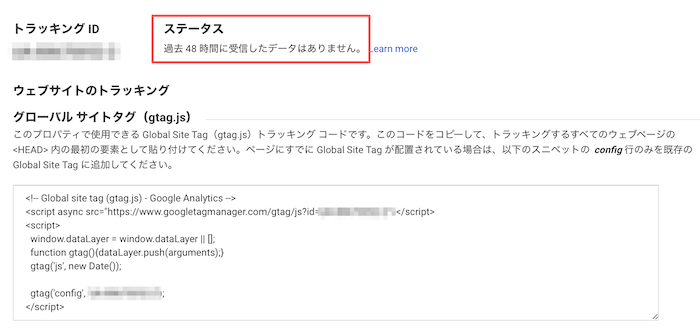
上記の画面を閉じた後に、再度データが反映されているかどうか確認するには、Googleアナリティクスにアクセスし、左下の管理をクリックします。
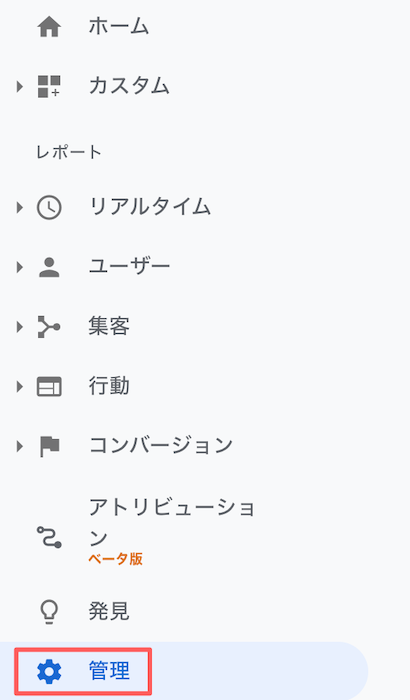
続いて、プロパティ>トラッキングコードをクリックします。
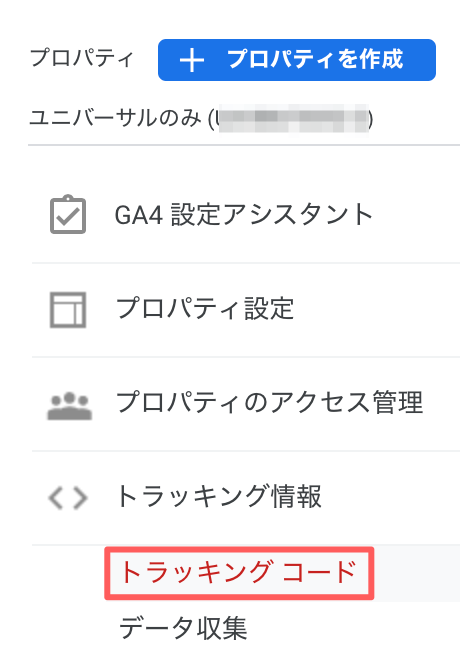
データが反映されていれば、次の表示になります。

データが反映されたら、さっそくGoogleアナリティクスのデータを閲覧したいところですが、その前にアクセス数の単位である「PV」と「セッション」の違いを理解しておく必要があります。
「PV」と「セッション」の違い
単位が「PV」なのか「セッション」なのかによって、数値の意味が変わります。
Googleアナリティクスでも、それぞれ確認する項目が異なります。
| PV | 『ページの訪問者数』のことを言い、同じ人が何度も訪問した場合、訪問した数だけカウントされます。 |
| セッション | ホームページの閲覧を開始してから離脱するまでを1セッションといいます。最初のアクセスから30分過ぎてから再度アクセスした場合は、再びセッションとしてカウントされます。 |
それぞれの行動に合わせて「PV」と「セッション」をカウントしてみましたが、違いが分かりますか。
セッションでは、再びアクセスした際にカウントされるかどうかは「30分」がポイントになります。
| 行動 | PV | セッション | |
|---|---|---|---|
| Aさん | 1日に3回アクセス(いずれも30分以内) | 3 | 1 |
| Bさん | 1日に5回アクセス(いずれも1時間後) | 5 | 5 |
| Cさん | 最初にアクセスし、30分以内に再びアクセス | 2 | 1 |
| Dさん | 最初にアクセスし、1時間後に再びアクセス | 2 | 2 |
「PV」は多いが「セッション」は多くない場合、訪問者一人あたりが、たくさん見ているということになります。逆に「PV」と「セッション」が同じくらいの場合、訪問者一人あたりが見ているページが少ないということになります。
以上は、グーペノートの他の記事でもくわしく解説しています。
次の記事では、「UU(ユニークユーザー)」という単位についても取り上げていますので、合わせてご参照ください。
ホームページのアクセス数を調べてみよう
「PV」と「セッション」について理解したら、さっそくGoogleアナリティクスのデータを見てみましょう。
先ほど解説した「PV」と「セッション」を確認する項目が異なる点について、実際の操作メニューを確認してみましょう。
※キャプチャ画像のデータはサンプルになります。
PVを調べる
Googleアナリティクスの画面左側にあるメニューから「行動>サイトコンテンツ>すべてのページ」をクリックします。
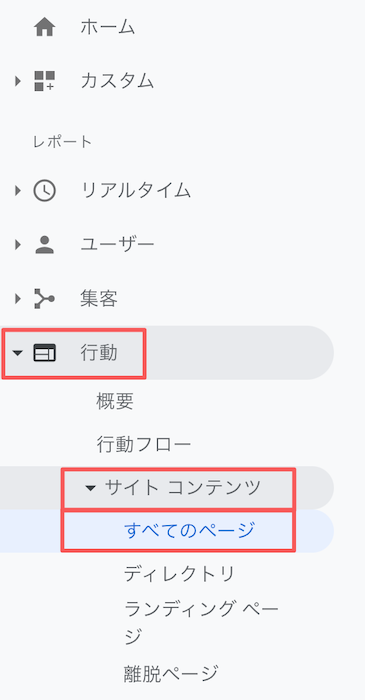
単位が「ページビュー数」となっているデータが表示されます。
対象期間の推移を折れ線グラフや数値で確認できます。
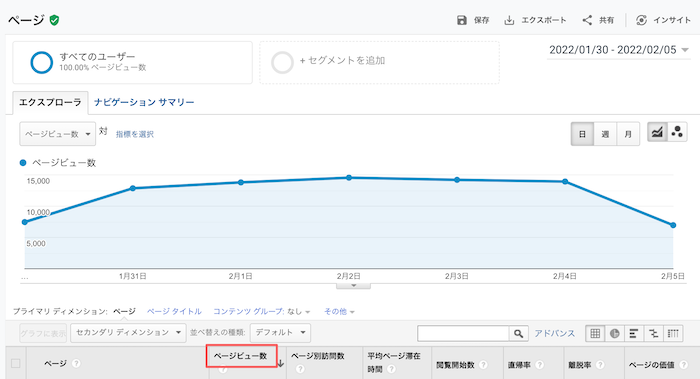
セッション数を調べる
Googleアナリティクスの画面左側にあるメニューから「行動>サイトコンテンツ>ランディングページ」をクリックします。
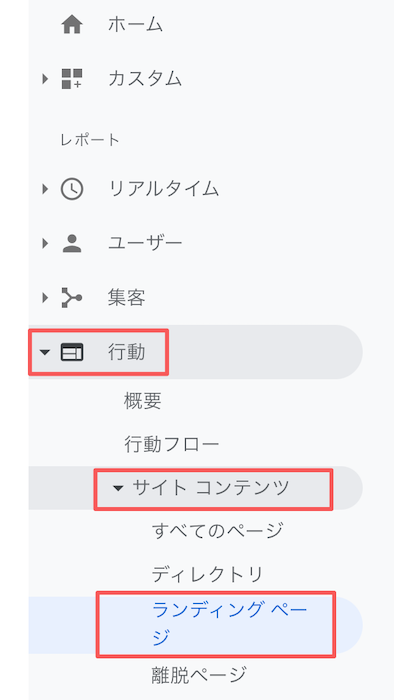
単位が「セッション」となったデータが表示されます。
対象期間の推移を折れ線グラフや数値で確認できます。
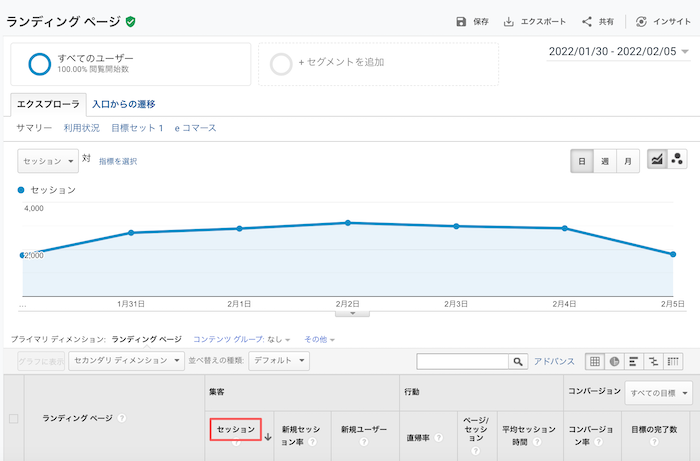
Googleアナリティクスでできることはたくさんありますが、続いて、データの見方として基本となる3つの操作方法を解説します。
1. ページごとのアクセス数を調べる
2. 期間ごとのアクセス数を調べる
3. 期間ごとのアクセス数を比較する
1. ページごとのアクセス数を調べる
「PV」と「セッション」のどちらを確認するページにおいても、図の赤線で囲った箇所に検索窓があります。
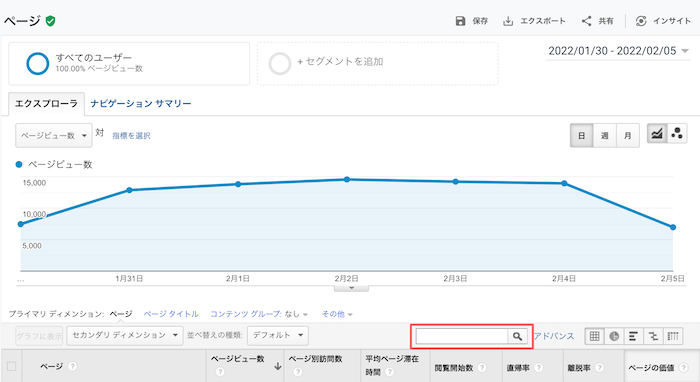
ここに、確認したいページのURLを入力します。
例えば、<https://◯◯◯.com/>のデータを閲覧できるよう設定したGoogleアナリティクスにおいて、<https://◯◯◯.com/signin.html>のデータを確認したい場合は、以下のいずれかの記述で検索することが可能です。
- https://◯◯◯.com/signin.html
- /signin.html
検索した情報で絞られたデータが表示されます。
| 検索前 | 検索後 |
|---|---|
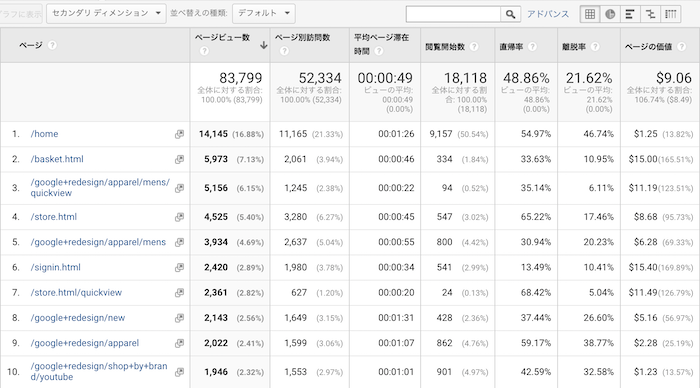 | 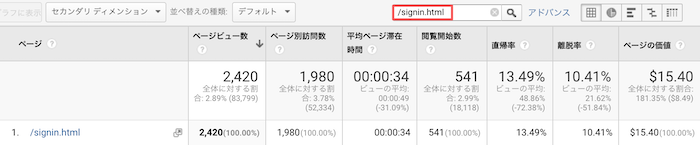 |
2. 期間ごとのアクセス数を調べる
Googleアナリティクスの画面右上には、データの抽出対象となる期間が表示されています。右端の三角マーク(▼)をクリックすると、期間を変更することができます。
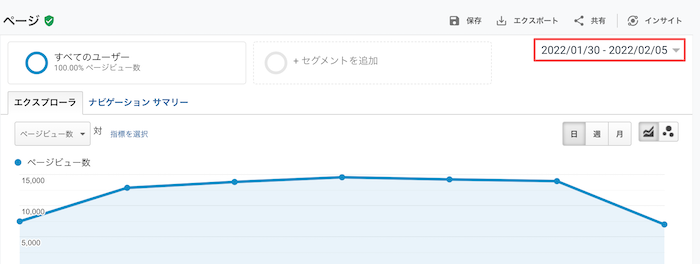
期間の変更方法は、次の2通りあります。
(1)指定した期間の数値を確認する
「期間:カスタム」を選択した状態で、抽出開始日と終了日を選択します。
開始日と終了日を選択する際は、それぞれ青枠で指定されていることを確認します。
日付を直接入力しても、カレンダー上をクリックしながらなぞっても(ドラッグ&ドロップ)どちらでも指定が可能です。
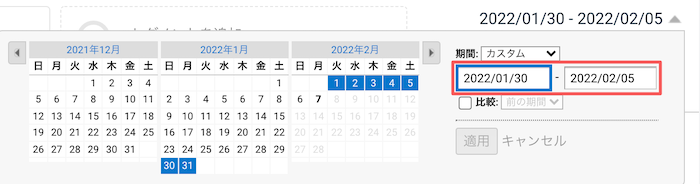
(2)あらかじめ用意された期間を選択する
「期間:」の右端にある三角マークをクリックすると、「今日/昨日/先週/先月/過去7日間/過去30日間」の選択肢が表示されます。
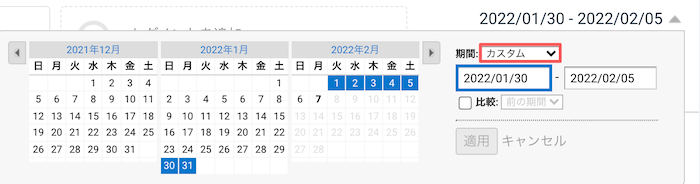
いずれかを選択することで該当の期間の数値を確認することができます。
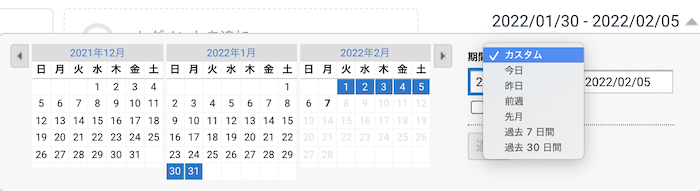
3. 期間ごとのアクセス数を比較する
比較の項目にチェックを入れ、比較したい期間を指定します。
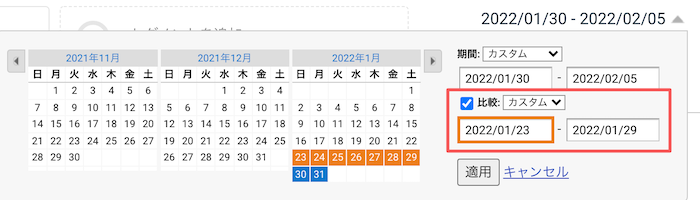
基本となる期間が青線、比較で指定した期間がオレンジの線で表示されます。
右上のデータの抽出対象となる期間にも、比較期間が表示されます。
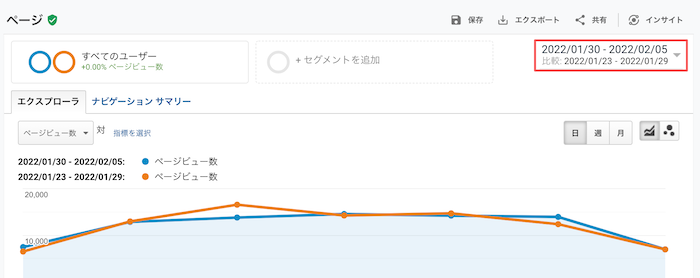
以上は、グーペノート内の次の記事でも詳しく解説しています。合わせてご参照ください。
【保存版】Google Analyticsの使い方(PV・セッション編)
競合他社などのホームページのアクセス数を調べる方法は?
Googleアナリティクスは解析したいサイトにトラッキングコードを設定することでデータが取得できるようになるため、自身が管理していないサイトのデータを閲覧することはできません。
ですが、自身が管理していないサイトでもデータを確認できるツールがあります。「競合サイトはどれくらいPVがあるのか」は自身のサイトや商品をPRする上でも重要な指標となるのではないでしょうか。
ただし、データの取得方法は各ツールによるため、Googleアナリティクスと同等のデータなのかどうかは分かりません。データを活用するにあたり、上記を理解したうえで活用しましょう。
無料ツール
SimilarWeb(シミラーウェブ)
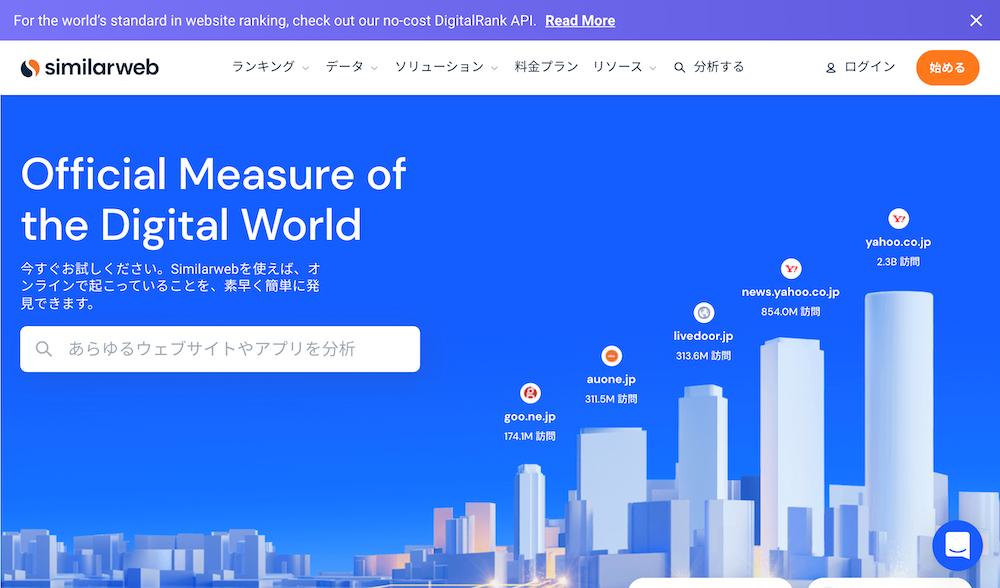
URL:https://www.similarweb.com/ja/
ログインしなくとも、分析したいURLを入力するだけで、世界・国・カテゴリーごとのランク/合計訪問数/直帰率/PV/平均滞在時間/過去3か月の総訪問数が確認できます。
有料ツール
Keywordmap(キーワードマップ)
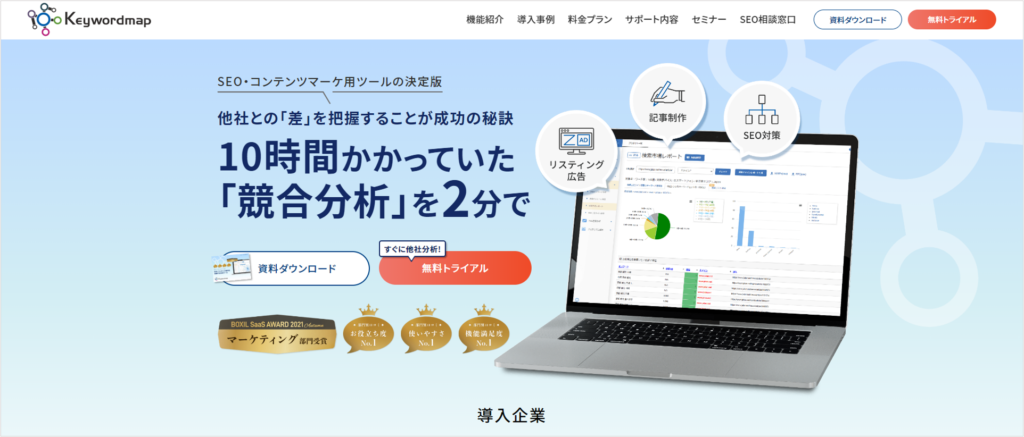
URL:https://keywordmap.jp/
Keywordmapでは、競合サイトのアクセス数を把握できるだけでなく、最大3サイトと自社サイトのアクセス数や推移を比較することができる国産ツールです。回数制限がありますが、「ドメインダイジェスト分析」から無料でWebサイトを調べられます。全機能の利用は有償で、7日間の無料トライアル期間があります。
ahrefs(エイチレフス)
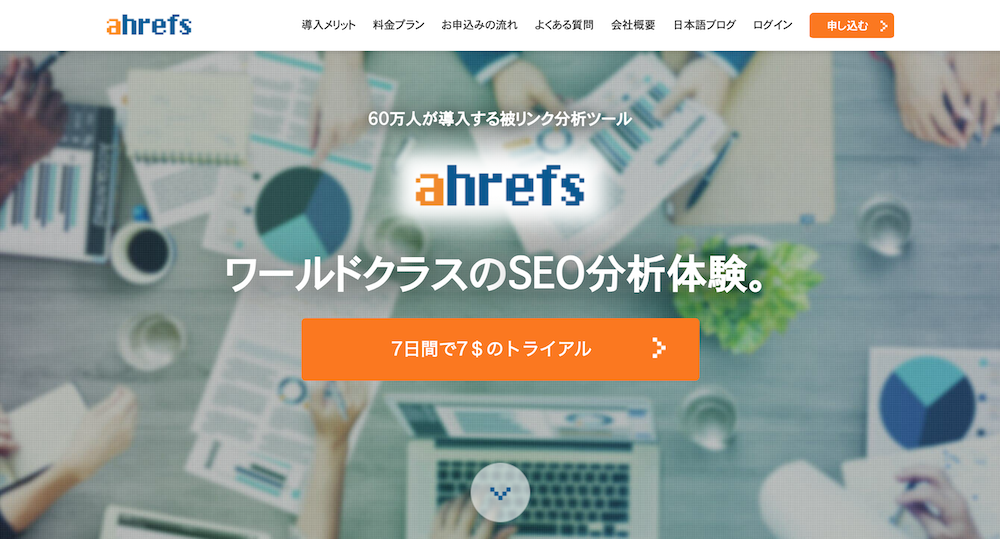
まずは申し込みが必要です。7日間のトライアル期間がありますが、有償になります。ahrefsのページ中ほどにある「主な機能」では実際の画面を見ることができるので、知りたいデータが取得できるか確認できます。
Semrush(セムラッシュ)
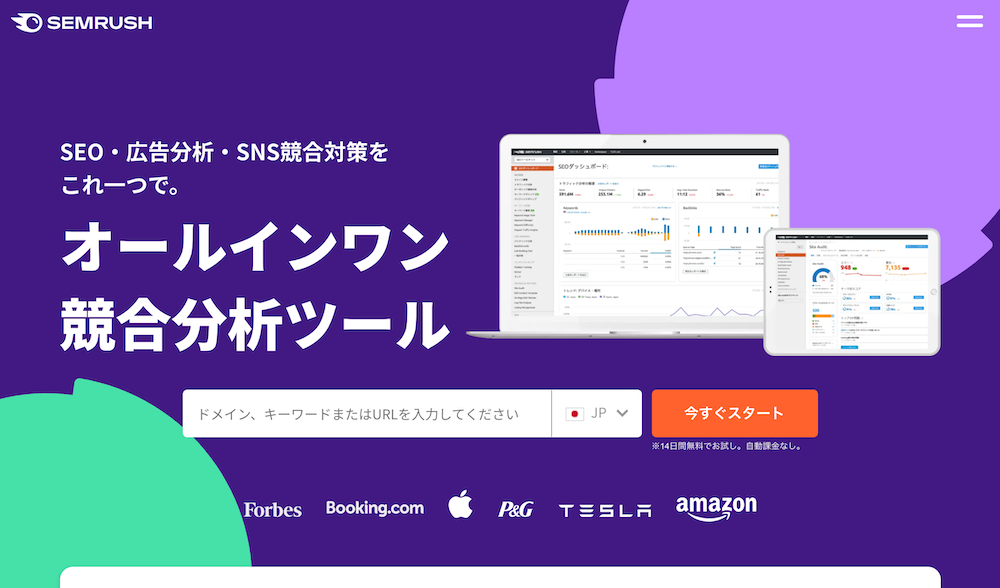
アカウントの作成が必要です。14日間の無料お試し期間があります。
セッション/ユニークユーザー/ページごとのセッション/平均滞在時間/直帰率のほか、キーワードごとの検索順位などたくさんのデータが確認できます。
グーペの機能「アクセス解析」でできること
ホームページ作成サービス「グーペ」のライトプラン、スタンダードプランをご利用の場合には、アクセス解析機能がついています。
Googleアナリティクスを利用しなくとも、「グーペ」の管理画面内で次の数値を確認することができます。なお、アクセス数は「PV」となります。
- 過去3週間分の日別アクセス推移
- 過去6ヶ月分の月別アクセス推移
- 過去6ヶ月分の時間別アクセス推移
- 過去6ヶ月分のブラウザ別アクセス推移
- 過去6ヶ月分のコンテンツ別アクセスTOP5
- 過去6ヶ月分のリンク元URL TOP20
- 日付別アクセス数
- 時間帯別アクセス数
- コンテンツ別アクセス数
- 検索キーワード別アクセス数(月別または日別)
- ブラウザ別アクセス数(月別または日別)
- 総アクセス数
上記のほんの一部ですが、表示イメージはこちらになります。
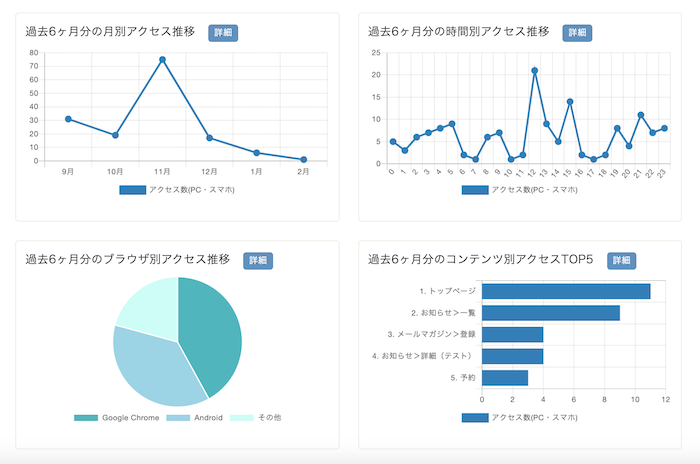
コンテンツ別アクセス数をもとに、よく見られているページの内容をより充実させたり、逆にあまり見られていないページを改善したりといった対応が可能になります。
まとめ
Googleアナリティクスのデータを初めて見た方は、複雑に感じたり、難しく感じたりするかもしれません。まずは本記事で解説した「PV」と「セッション」を定期的に確認することから始めて、少しずつできることを増やしていくと良いでしょう。
ホームページのアクセス数を知ることは、閲覧数の多いページをより充実させたり、足りていないところを補ったりと大いに役立ちます。






