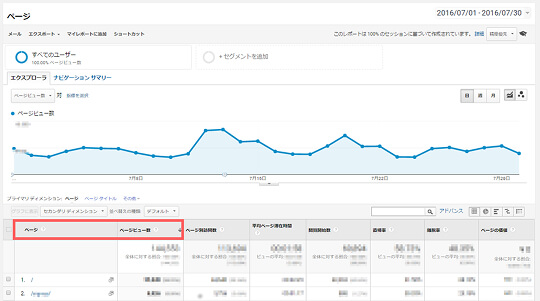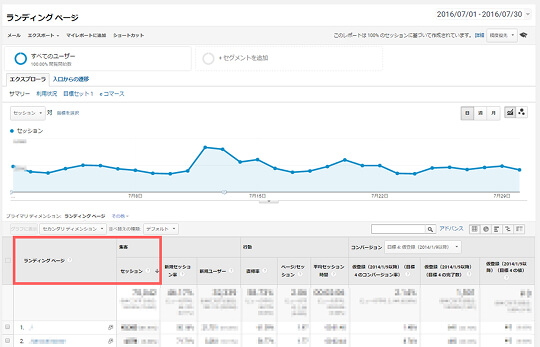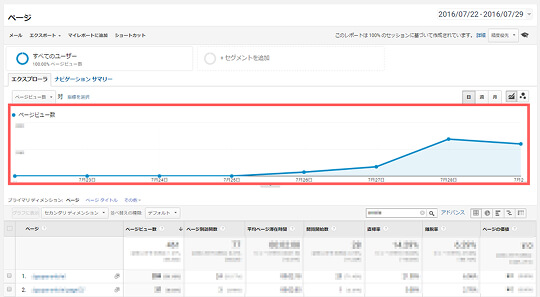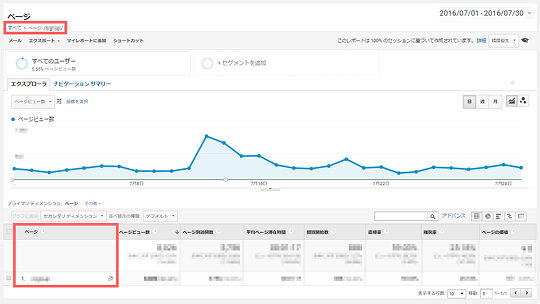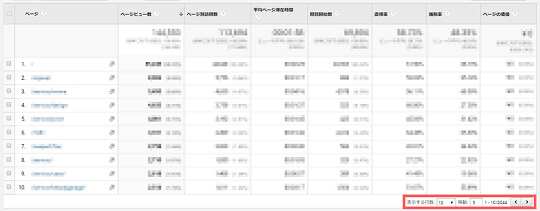- カテゴリー: SEO対策
- 公開: 最終更新:
【保存版】Google Analyticsの使い方(PV・セッション編)
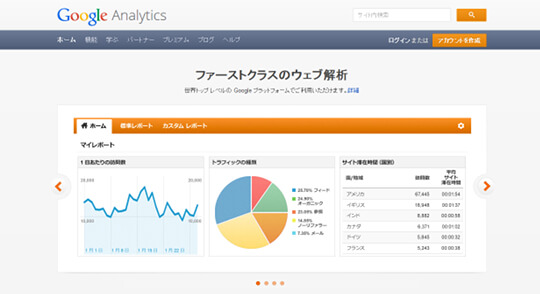
SEO担当者にとって必須のツール「Google Analytics」について、前回、設定の仕方や基本の見方(【保存版】Google Analyticsの使い方 – 設定編)をご案内しましたが、今回は「PVとセッションの見方」についてご説明します。
その前に…「PVとセッションの違い」について理解度が不安な方は、こちらの記事からご覧ください。
▽ホームページ作成 お役立ち記事
【くわしく解説!】UU、PV、セッションの違い
Google Analyticsは、2023年7月1日をもって標準のユニバーサルアナリティクス(UA)のデータ処理が停止され、Google Analytics4(GA4)への切り替えを推奨しています。
▼アナリティクスヘルプ
ユニバーサル アナリティクスは廃止されます
本記事は、UAの手順について解説しています。
Google AnalyticsでPVとセッションを見てみよう(基本編)
「PVとセッション」は、Google Analyticsメニューの「行動」から確認できます。
なお、「Google Analytics」にログインしているアカウントやアクセスする日、時間によって下記の左と右のようにメニューの表示に違いがあります。こちらはおそらく、Google側が表示や使いやすさのテストを行っていること( ABテスト と言われます)が考えられます。※本記事は2017/03時点の内容となりますので、詳しくは「Google Analyticsのヘルプ」もご参照ください。
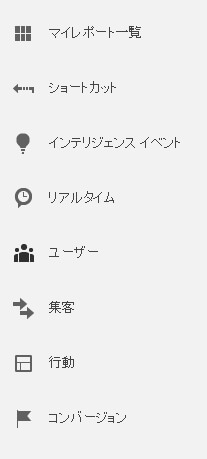
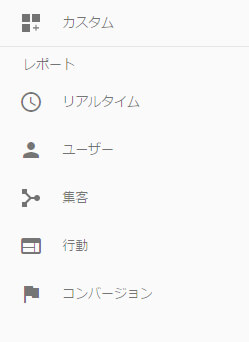
この記事の執筆者の環境では右のように表示されていますので、こちらのメニュー画像を使ってご説明していきます。
1. PVを見てみよう
PVとは『ページの訪問者数』のことを言い、同じ人が何度も訪問した場合、訪問した数だけカウントされます。
ページごとのPV(ページビュー)は、Google Analyticsメニューの「行動>サイトコンテンツ>すべてのページ」から確認できます。
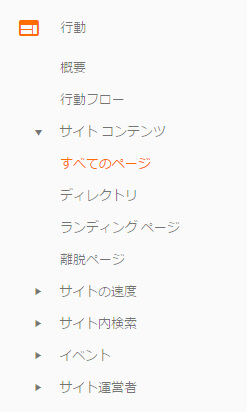
2. セッションを見てみよう
1セッションは、ホームページの閲覧を開始してから離脱するまでをいい、ページごとのセッションは、「行動>サイトコンテンツ>ランディングページ」から確認できます。
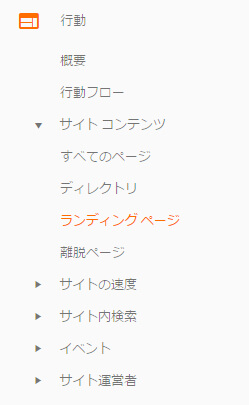
『PV』では「ページ」と表示されていた項目名が、『セッション』では「ランディングページ」と表示されています。「ランディングページ」とは、ホームページに訪れた人が最初に着地したWebページのことをいいます。くわしくは、用語集をご参照ください。
「PV」と「セッション」からどんなことがわかる?
Google Analyticsで抽出した数値から、下記のように訪問者の行動を分析したり、要因を考えたりすることができます。
■ PV数とセッション数の関係
PV数とセッション数を比較することで、次のようなことがわかります。
- PVは多いがセッションは多くない場合、訪問者一人あたりが、たくさんのページを見てくれている
- PVとセッションが同じくらいの場合、訪問者一人あたりが見ているページが少ない
■ リリースや告知の影響がわかる
下記の図のように、ある日から突然「PV」「セッション」が増えているという場合には、次のことが考えられます。
- 新しくリリースしたページである
- SNSやメルマガでお知らせしたページである
Google AnalyticsでPVとセッションを見る(応用編)
基本の見方をおぼえたら、続いて「PV」「セッション」を抽出するのに役立つ機能を下記の4つに分けてご説明していきます。「PV」「セッション」ともに、Googleアナリティクスの操作方法は同じになります。
1. 特定のページのPVとセッションを確認する
「基本編」でご紹介した画像では、該当のホームページにあるページすべてが表示されていますが、特定のページのみの数値を確認したい場面がでてくるでしょう。
そんな時は、「ページのURL」部分はリンクになっていますので知りたいページURLをクリックすると、特定のページのみの数値を確認することができます。
2. PVとセッションを確認する日付を変える
PVやセッションを確認できるページの右上には、抽出対象となる期間が表示されています。ここを変更することで希望の期間の数値を確認することができます。期間の変更方法は2通りあります。
(1)抽出開始日と終了日を選択する
「期間:カスタム」を選択し、抽出開始日と終了日を選択することで希望の期間の数値を確認することができます。
(2)あらかじめ用意された期間を選択する
「期間:」から、「今日/昨日/先週/先月/過去7日間/過去30日間」のいずれかを選択することで該当の期間の数値を確認することができます。
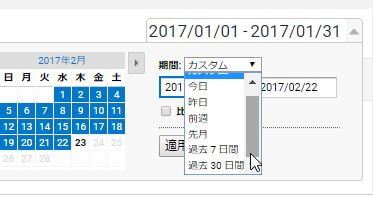
3. ページを変える
「PV」「セッション」を確認する行数は、初期値では「10件」が設定されています。行数が10件以上ある場合は、右下にあるページ送りボタンをクリックするか、「表示する行数」においてご希望の行数を選択するとよいでしょう。表示しているページは何ページ目なのかも確認できます。
4. PVとセッションを確認するページを検索してしぼる
「基本編」でご紹介した画像では、該当のホームページにあるページすべてが表示されています。「1. 特定のページのPVとセッションを確認する」方法を前述しましたが、ページ名や特定のファイルを検索することで該当のページやファイル内にあるページの数値を確認することができます。
検索するワードは、下記の図の赤枠内に入力し、検索マークをクリックします。
※画像をクリックすると大きい画像をご覧いただけます。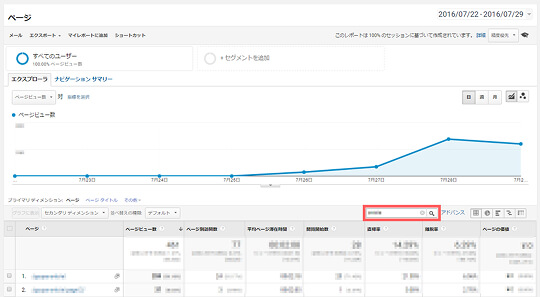
まとめ
「Googleアナリティクス」は、メニューや項目がたくさんあって最初はむずかしく感じますが、操作や見方に慣れる第一歩として、この「PV」や「セッション」の確認を習慣化してみてはいかがでしょうか。だんだんとポイントや傾向が見えてくるでしょう。
▼Google Analytics関連の記事
・ 【保存版】Google Analyticsの使い方(設定編)
・ URL作成ツールを使おう!Google Analyticsでキャンペーンの効果を測定する方法
・ どこからのアクセスが多い?Google Analyticsの「参照元」の見方
・ 【無料動画で学べる!】Googleアナリティクス個人認定資格(GAIQ)のススメ