- カテゴリー: SEO対策
- 公開: 最終更新:
【読めば解決!】ホームページがどんなキーワードで検索されているかを知る方法

ホームページをつくって公開したあとは、次第に「どれくらいの人が見てくれているんだろう?」「どんなキーワードで検索した時に、検索結果に表示されているんだろう?」といったことが気になってくると思います。
ひとつめの疑問「どれくらいの人が見てくれているんだろう?」は、以前この「お役立ち記事」で解説したアクセス解析ツール「Google Analytics(グーグル アナリティクス)」の記事が参考になります。
▶︎【保存版】Google Analyticsの使い方(PV・セッション編)
続いて今回の記事では、ふたつめの疑問「どんなキーワードで検索した時に、検索結果に表示されているんだろう?」を解決します。
ツールの準備
どんなキーワードでアクセスされているのか? を知るには、Googleが提供する「Search Console(サーチコンソール)」というツールを利用します。
はじめて使う方は、まずは設定方法の記事をご覧ください。
▶︎【保存版】Search Consoleでできること(設定編)
設定が完了したら「Search Console」をひらき、調べたいホームページ(ウェブサイト)のURLをクリックします。
なお2018年9月現在、以前のバージョンと新しいバージョンが切り替えられるようになっているため、両方の手順について解説します。
どちらのバージョンを使っているかわからない方は、次のメニューの表示でご確認ください。
| 以前のバージョンのメニュー | 新しいバージョンのメニュー |
|---|---|
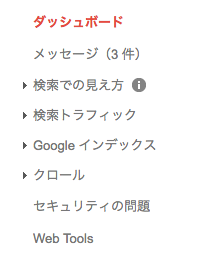 |
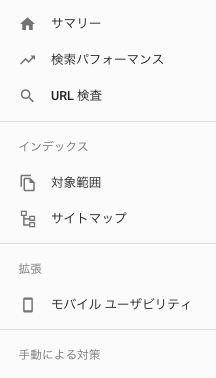 |
どちらのバージョンを使っているかわかったところで、続いては実際の手順です。
どんなキーワードで検索した時に、検索結果に表示されているか?
みなさんのホームページは、どんなワードで検索された時に検索結果に表示されているのでしょうか。
また、検索結果から興味をもってクリックしてくれた人はどれくらいいるのでしょうか。
「Search Console」を使うと、それらの情報を一覧で見ることができます。さっそく、アクセスしてみましょう。
- 【以前のバージョン】 検索トラフィック>検索アナリティクス
- 【新しいバージョン】 検索パフォーマンス
| 以前のバージョンのメニュー 検索トラフィック>検索アナリティクス |
新しいバージョンのメニュー 検索パフォーマンス |
|---|---|
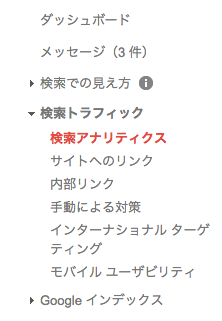 |
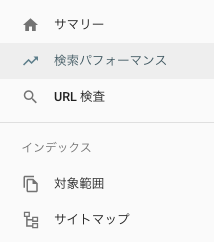 |
以前のバージョンの操作方法
検索アナリティクスにアクセスしたら、まずは表示する項目にチェックをいれます。
それぞれの意味は、続いての表で解説します。

| クリック数 | 検索結果から、どれくらいクリックされたかの数 |
|---|---|
| 表示回数 | 検索結果に表示された回数 |
| CTR | 表示回数に対する、クリック数の割合 |
| 掲載順位 | 検索結果に表示された順位 |
▼設定のしかた
次に、集計用のこまかな設定を行います。
設定を行いたい項目があれば、各三角のアイコンをクリックします。
それぞれの項目で設定できる内容は、続いての表で解説します。
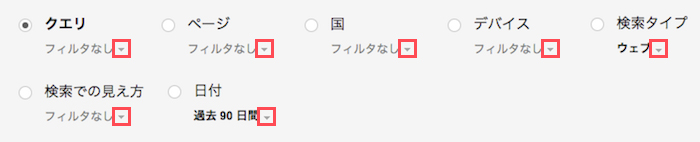
| クエリ | 検索キーワードのことを検索クエリといいます。特定のクエリを含む・含まない等の設定ができます。 |
|---|---|
| ページ | 特定のページだけの設定やページごとの比較ができます。 |
| 国 | 日本のみか海外も含むか設定できます。 |
| デバイス | PC・モバイル(スマホ)・タブレットでの集計や比較ができます。 |
| 検索タイプ | ウェブページ・画像・動画の設定ができます。 |
| 検索での見え方 | 上級者向けの内容になるため、今回は省きます。 |
| 日付 | 集計期間や比較する場合の期間を設定できます。 |
今回は「Search Console」の操作に慣れることがポイントのため、ページを開いた時点の設定でよさそうです。
日付を可能な限り長めの設定に変えてみると、集計結果の変化が見られるかもしれません。
▼見方
続いては、集計結果の見方を解説します。
ページを開いた時点の設定では、クエリ = 検索ワードをもとにした結果になっています。
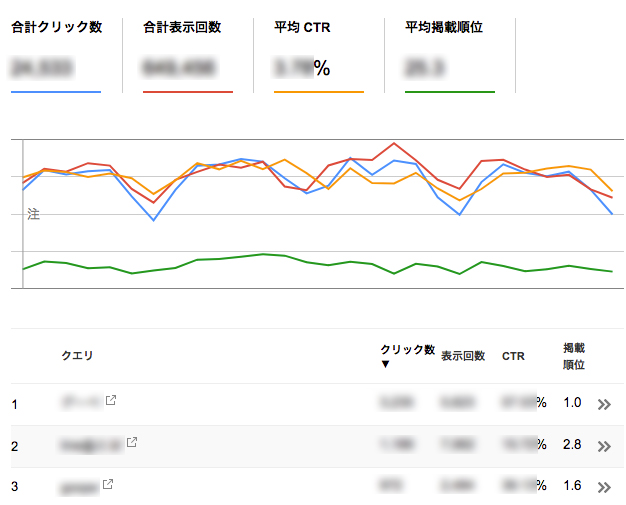
こちらは各項目の左側のチェックボックスを変えることで、ページごと・国ごとなどに変更することが可能です。
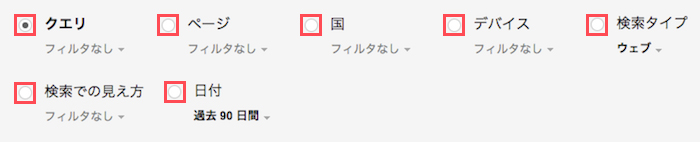
新しいバージョンの操作方法
検索パフォーマンスにアクセスしたら、まずは表示する項目を選択します。
ページを開いた段階では、合計クリック数と合計表示日数のふたつが表示されています。平均CTR、平均掲載順位も表示する場合は項目をクリックして、色が表示されたらOKです。
| Before | After |
|---|---|
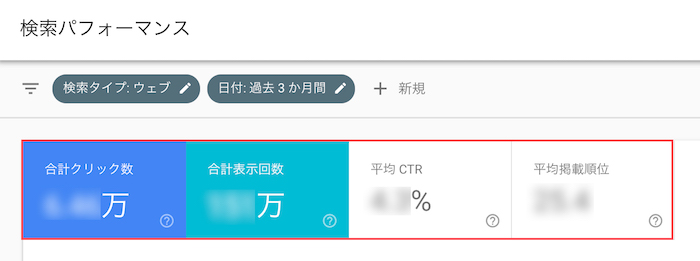 |
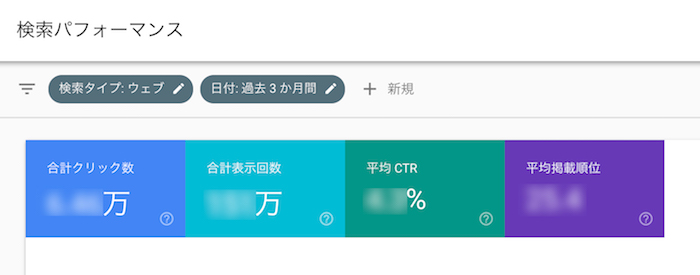 |
それぞれの意味は、次の表をご覧ください。
| クリック数 | 検索結果から、どれくらいクリックされたかの数 |
|---|---|
| 表示回数 | 検索結果に表示された回数 |
| CTR | 表示回数に対する、クリック数の割合 |
| 検索順位 | 検索結果に表示された順位 |
▼設定のしかた
次に、集計用のこまかな設定を行います。
まずは、それぞれの項目で設定できる内容をご確認ください。
| 検索タイプ | ウェブページ・画像・動画の設定ができます。 |
|---|---|
| 日付 | 集計期間や比較する場合の期間を設定できます。 |
| 検索キーワード | 検索ワードのことを検索クエリといいます。特定のクエリを含む・含まない等の設定ができます。 |
| ページ | 特定のページだけの設定やページごとの比較ができます。 |
| 国 | 日本のみか海外も含むか設定できます。 |
| 端末 | PC・モバイル(スマホ)・タブレットでの集計や比較ができます。 |
| 検索での見え方 | 上級者向けの内容になるため、今回は省きます。 |
検索タイプと日付はボタンが表示されているので、鉛筆マークから変更が可能です。
| 検索タイプ | 日付 |
|---|---|
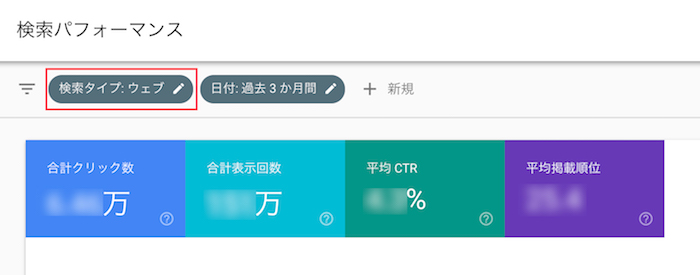 |
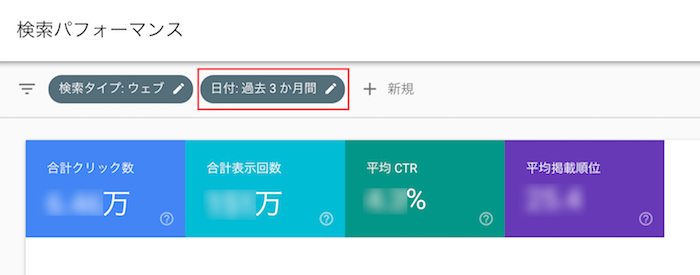 |
検索キーワード・ページ・国・端末・検索での見え方については、新規から選択できます。
| 手順1 | 手順2 |
|---|---|
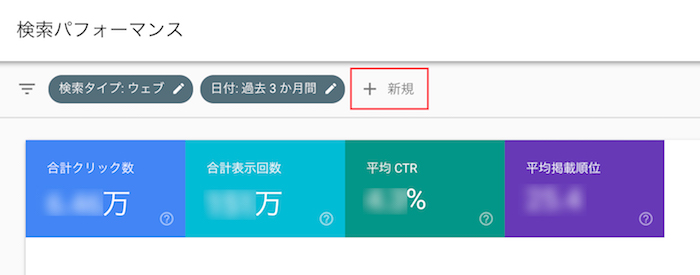 |
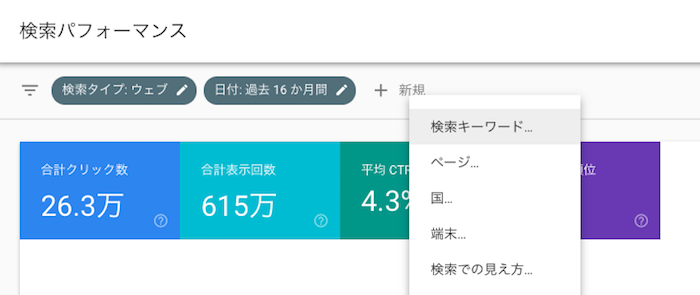 |
現在は 以前のバージョン も見られるため、比べてみると「クエリ → 検索キーワード」「デバイス → 端末」のように、よりわかりやすい項目名に変更されていることがわかります。
▼見方
続いては、集計結果の見方を解説します。
ページを開いた時点の設定では、検索キーワードをもとにした結果になっています。
上部の各項目をクリックすることで、ページごと・国ごとなどに変更することが可能です。
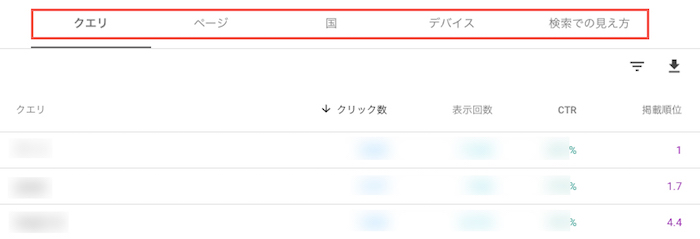
まとめ:Googleのヘルプページも活用しよう
Search Consoleの機能をピンポイントで紹介しましたが、いかがでしたか。
むずかしいと思われがちなツールですが、最初のうちは設定をいろいろ変えてみて集計結果の変動を見てみると、おもしろいかもしれません。
さらにくわしく学びたい方は、Search Console公式ヘルプをじっくり読むと、理解が深まってより楽しくなります。 あわせてご覧ください。
▶︎Search Consoleヘルプ – 検索アナリティクスレポート
「Search Console」さわってみたいけど、まだホームページを持っていない…という方は、こちらからどうぞ。
15日間 無料のお試し期間をご用意しています。






