- カテゴリー: SEO対策
- 公開: 最終更新:
URL作成ツールを使おう!Google Analyticsでキャンペーンの効果を測定する方法

メルマガやブログなど、ホームページへのリンク(URL)を外部に貼って宣伝することは、Web担当者ならあるはず。とくにセールなどキャンペーンを行う際に、メルマガの配信やバナーの掲載で告知することも多いのではないでしょうか。
やみくもにキャンペーン告知をして、「どのくらい効果があったのか」「前回とくらべてどうだったのか」が正確に把握できていない…なんてことはありませんか?流入数や流入元など、正確な情報を把握することは改善点の発見につながります。
そこで今回は「Google Analytics(グーグル アナリティクス)」を活用して、ウェブ上でのキャンペーンの効果を測定する方法をご紹介します!
メルマガ配信時にどのくらいリンクがクリックされたか、複数媒体に掲載したバナーがどの媒体から1番クリックされたかを見ることができます。気になる方はぜひチェックしてみてくださいね。
※「Google Analytics」関連の過去の記事はコチラ
Google Analyticsは、2023年7月1日をもって標準のユニバーサルアナリティクス(UA)のデータ処理が停止され、Google Analytics4(GA4)への切り替えを推奨しています。
▼アナリティクスヘルプ
ユニバーサル アナリティクスは廃止されます
本記事は、UAの手順について解説しています。
おすすめ!「キャンペーンURL作成ツール」
「Google Analytics」ではURLの末尾にパラメータを設定すると、細かいデータの集計が可能になります。「キャンペーンURL作成ツール」を使用することで、パラメータがカンタンに作成できます。
「Google Analytics」内の発見というページからも遷移することができます。
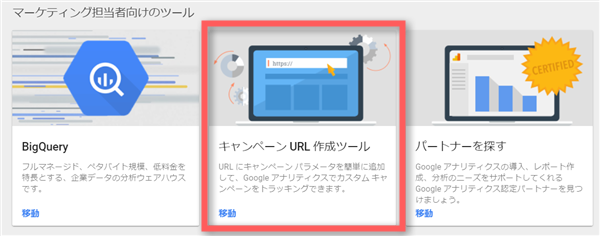
こんな時に使ってみよう!
ここでいうキャンペーンとは、ウェブ上で行う施策のことを指します。例えば以下のような場合です。
- メルマガの中にいれたホームページへのリンクのクリック数を知りたい
- 外部サイト にバナーを貼ってもらうので、それぞれのクリック数を知りたい
メルマガ内のリンクやバナーに挿入したリンクなど、リンク(ホームページのURL)が、どのくらい効果があったのか知りたい場合に、このツールを使うとよいでしょう。
【豆知識】ページ内の文字を翻訳する
「キャンペーンURL作成ツール」はデフォルトでは英語で表示されます。英語表記だと、カンタンなものも難しく感じてしまうことも。苦手な方は、ページを翻訳することをおすすめします。
※以下は「chrome」での方法です。
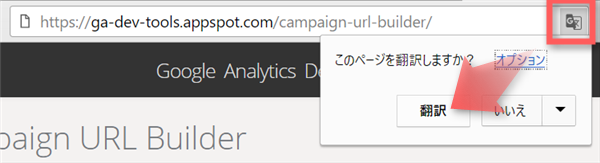
URLが表示されている箇所の右側にあるマークをクリックし、翻訳をクリックしてください。すると以下のようにページ中の英語が日本語に翻訳されます。
| 翻訳前 | 翻訳後 |
|---|---|
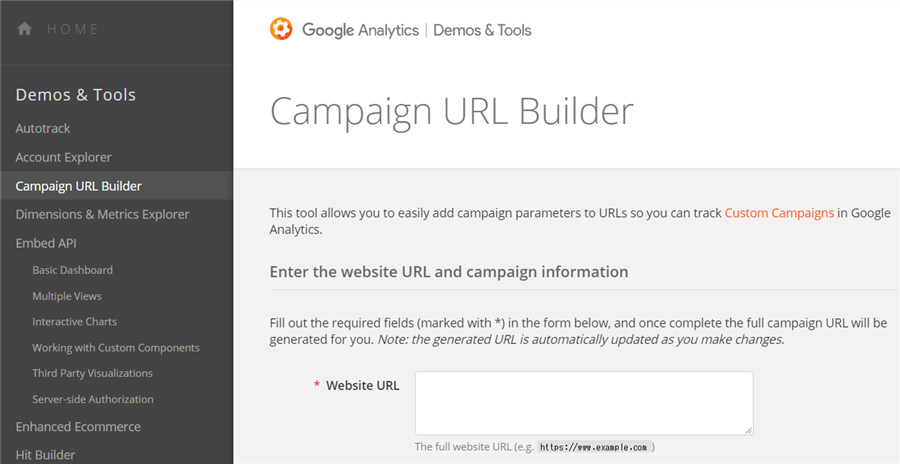 | 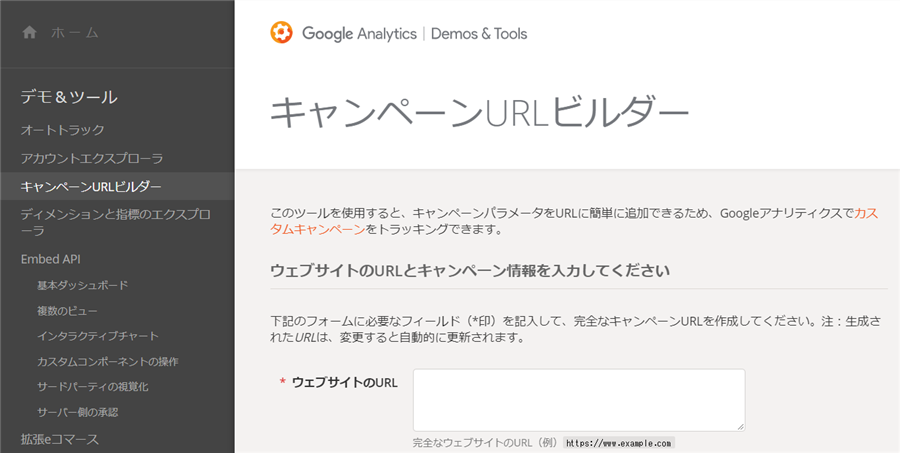 |
「キャンペーンURL作成ツール」の使い方
操作方法
項目を入力し、パラメータを作成します。用途によっては未入力の項目があっても問題ありません。
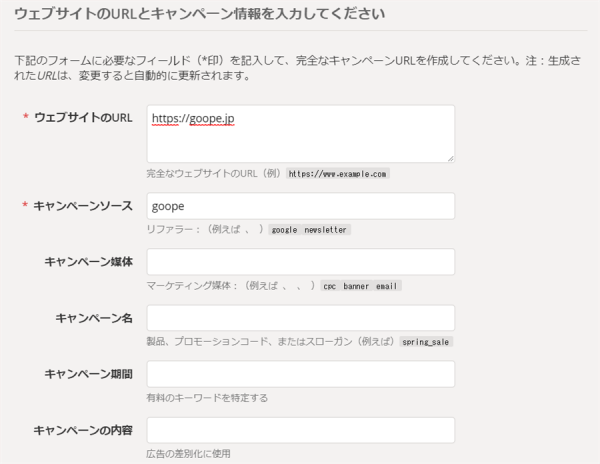
項目を埋めていくと、下の赤い枠で囲われた部分が連動します。これが作成されたURLです。
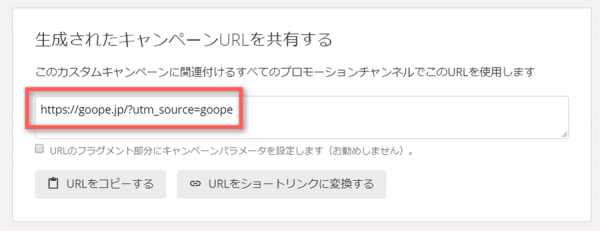
URL(https://goope.jp)の後についている?utm_source=goopeがパラメータと呼ばれる部分です。
基本編
基本的に使う項目は以下の4種類になります。
- ウェブサイトのURL( Website URL )
- キャンペーンソース( Campaign Source )
- キャンペーン媒体( Campaign Medium )
- キャンペーン名( Campaign Name )
各項目の説明と実際にどんな文字を入力するか、以下の表をご参照ください。
| 項目名 | 概要 | 入力する文字(例) |
|---|---|---|
| ウェブサイトのURL | 遷移させたいページのURL。Analyticsに登録しているサイト、その配下である必要があります。 | goope.jp |
| キャンペーンソース | どこからの流入なのか特定します。たとえばグーペのユーザーさんにメルマガを送る場合には「goope」とします。 | goope |
| キャンペーン媒体 | メルマガでの宣伝なら「email」、 バナー掲載なら「banner」など媒体を識別します。 | |
| キャンペーン名 | キャンペーンのタイトルをつけます。効果の比較をする場合は、年月日をつけるとわかりやすくなります。 | winter_sale_171201 |
上記のように項目を入れていくと、以下のパラメータが完成します。
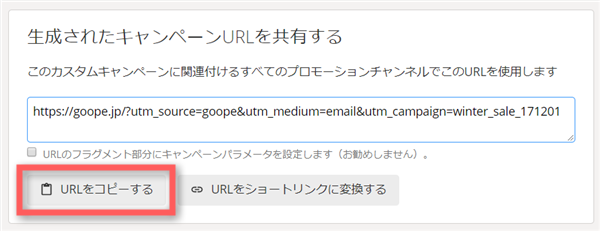
URLをコピーするをクリックして、メルマガやバナーにペーストすれば、完了です!
▶効果の確認方法はこちら
応用編~ABテストする場合~
キャンペーンの内容( Campaign Content )を追加することで、ABテストを行うことが可能です。
※ABテストとは…訴求したいことを、2パターン(AとB)の方法で訴求し、どちらの効果が高いか測定するwebマーケティングの手法です。
基本編で作成したURLに「キャンペーンの内容」を追加します。ABテストのために、AパターンとBパターンのふたつを作成します。
| 項目名 | 概要 | 入力する文字(例) |
|---|---|---|
| キャンペーンの内容 A | 基本的には同じURLにつけるものになります。URLを判別するため、「01」「02」と番号付けしてもよいでしょう。 | btn_01 |
| キャンペーンの内容 B | – | btn_02 |
生成されたURLをそれぞれ以下のボタンに挿入してみました。
※以下はサンプルボタンです。クリックすると、グーペのトップページへ遷移します。
「btn_01」→ ホームページをはじめよう
「btn_02」→ グーペのトップページはこちら
どちらのボタンを押しても同じページに遷移しますが、「ホームページをはじめよう」「グーペのトップページはこちら」といった文言の違いでクリック数にも違いが発生することもあります。ABテストを行うことで、より効果の高い訴求方法が発見できるので、おすすめです。
Google Analyticsで効果を確認する
キャンペーンを行った後は、Google Analyticsで効果を確認しましょう。今回は、基本編と応用編それぞれの見方をご紹介します。
基本編の見方
Google Analyticsにログインした後、サイドメニューの集客をクリックし、キャンペーンをクリックします。その直下にあるすべてのキャンペーンをクリックすると画面が切り替わります。
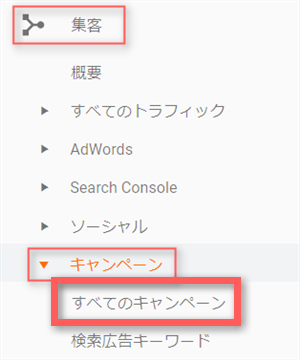
ページをスクロールすると、以下のような表があります。ここで結果を見ていきます。
※以下より掲載するキャプチャはGoogle Analyticsのデモ画面になります。
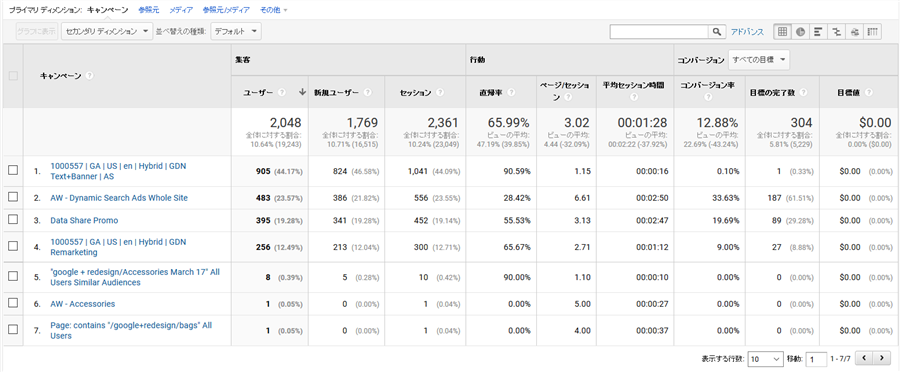
キャンペーン名
表の一番左にあるキャンペーンが、「URL作成ツール」でいうキャンペーン名( Campaign Name )にあたります。具体例の場合、「winter_sale_171201」がここに表示されることになります。
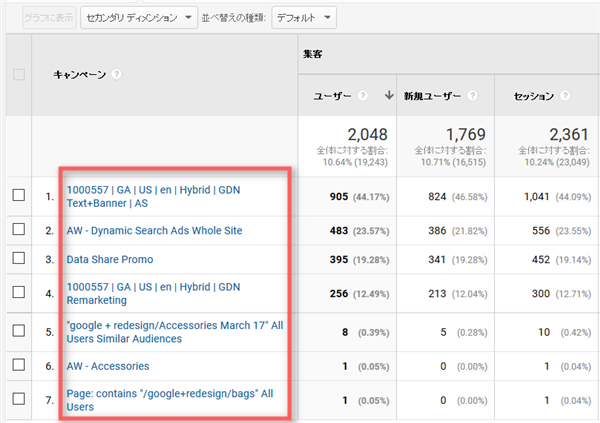
その右側にあるユーザーは、期間中に1回以上のセッションを開始したユーザーの数になります。効果を見る時は、ここを目安にするとよいでしょう。
キャンペーンソースとキャンペーン媒体
確認したいキャンペーン名をクリックすると、該当のキャンペーンのデータだけが表示されます。

一番左にある参照元/メディアが、キャンペーンソース( Campaign Source )とキャンペーン媒体( Campaign Medium )にあたります。
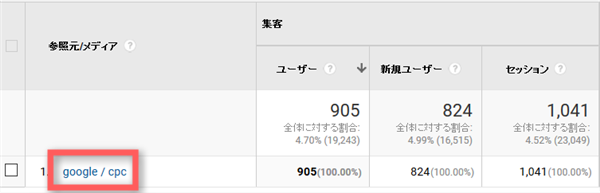
- 参照元( google ) … キャンペーンソース( Campaign Source )
- メディア( cpc ) … キャンペーン媒体( Campaign Medium )
たとえば同じキャンペーン名で、複数の参照元・メディアからアクセスがあった場合は、さらにもう一段・二段とデータが追加されていきます。
応用編の見方
基本編と同じくキャンペーンのページで確認していきます。応用編で追加したキャンペーンの内容を見ていきます。
キャンペーンの内容
キャンペーンのページで、該当のキャンペーン名をクリックします。表の上のところにあるセカンダリディメンションをクリックしてください。
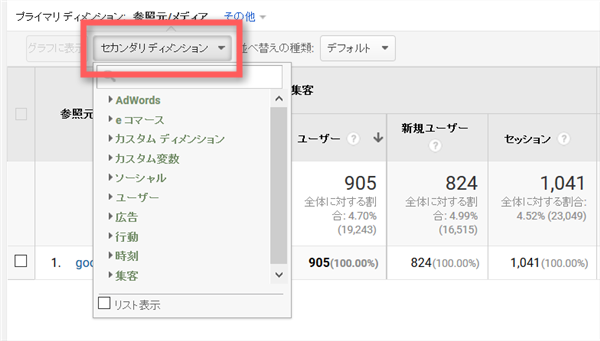
検索フォームが表示されるので、「コンテンツ」と入力してください。広告のコンテンツという項目が表示されるので、こちらをクリックします。
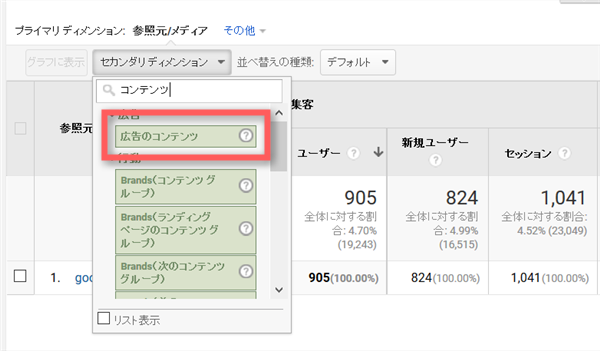
すると表の中に広告のコンテンツという項目が追加されます。ここがキャンペーンの内容にあたります。
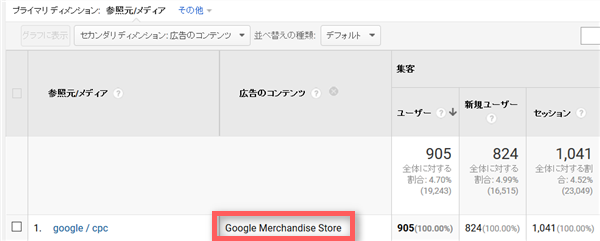
具体例でいうと「btn_01」「btn_02」が別々に表示されるので、それぞれが何回クリックされたのか簡単に比較することができます。
上記で紹介したボタンのクリックを計測する方法は、外部サイト にバナーを貼ってもらう場合などに有効です。
なお、自身のサイトに設置すること(内部リンク)は、SEO的におすすめしません。
自身のサイトに設置する場合は、リンクタグに計測用のidを指定する方法 があります。
この方法で設置したリンクのクリック数は、Google Analyticsで見る項目も、今回の方法とは異なります。
インターネット上に参考になる記事がありますので、ぜひ検索して探してみてください。
まとめ:まずは使ってみよう
いかがでしたか。慣れてしまえばとてもカンタンなキャンペーンの効果測定。
どんどんブラッシュアップしていけば、ホームページのPVアップはもちろん、お店を運営してる人なら売上アップも期待できます。ぜひGoogle Analyticsを活用してみてください。
▼関連記事
・ 【保存版】Google Analyticsの使い方(設定編)
・ どこからのアクセスが多い?Google Analyticsの「参照元」の見方
・ 集客するならGoogleビジネスプロフィール!Googleマップや検索結果にお店の情報をのせる方法






